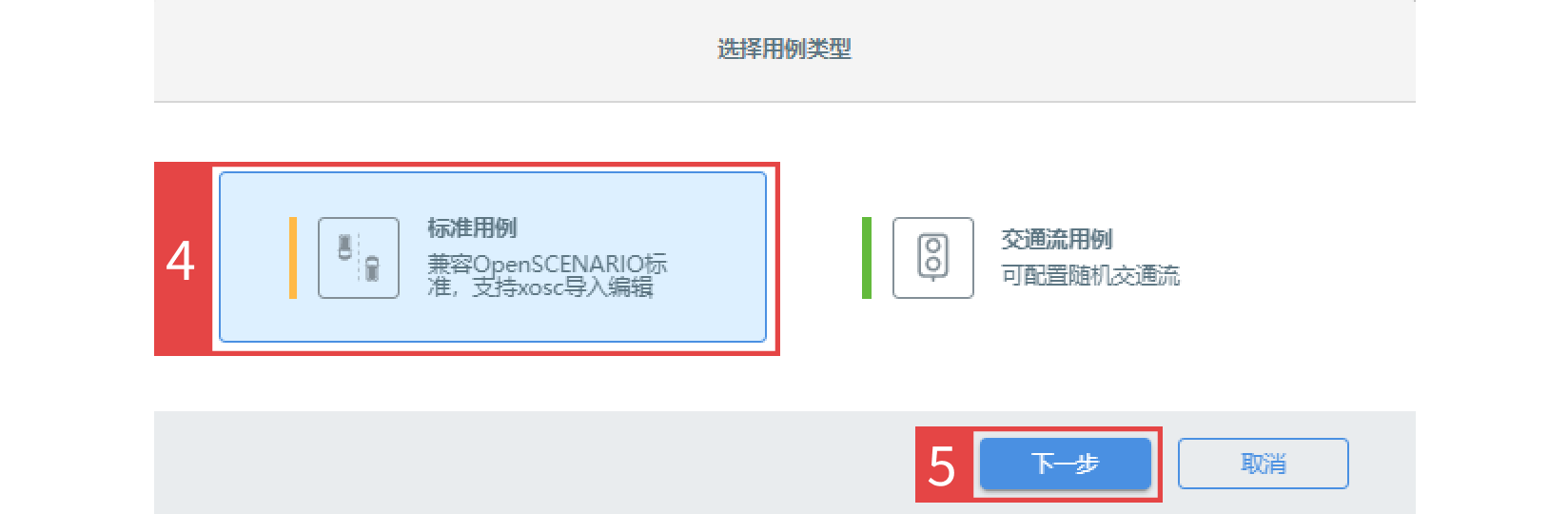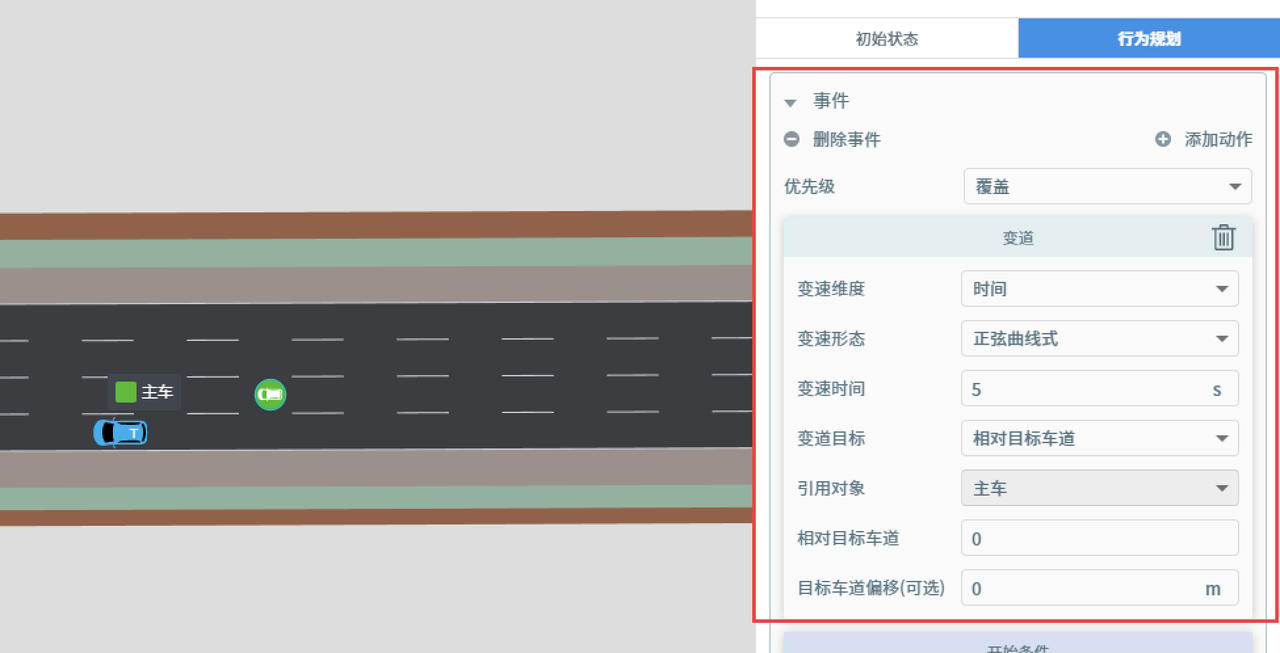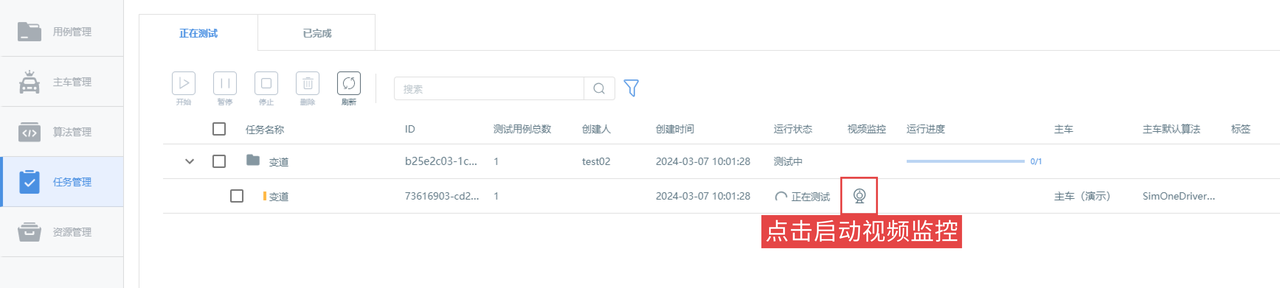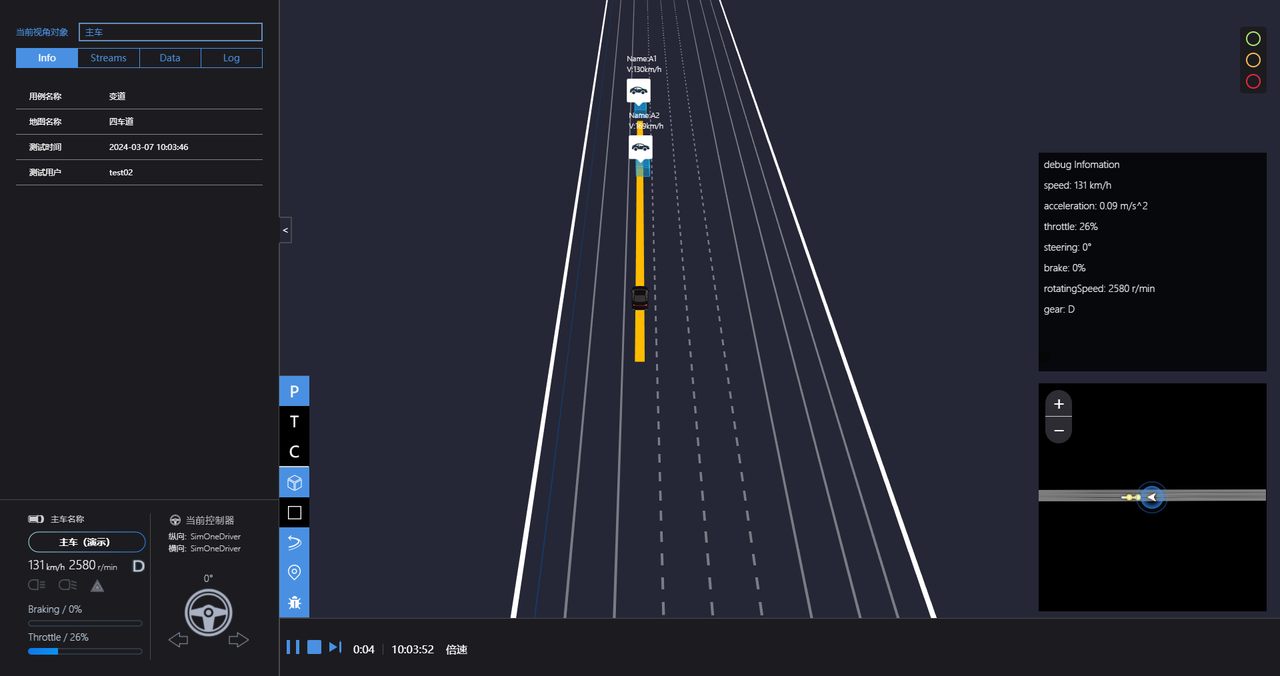场景创建
通过用例教学帮助用户学习和理解测试场景创建的方法和思路,以及不同类型测试场景的创建方法。
用户完整使用流程图
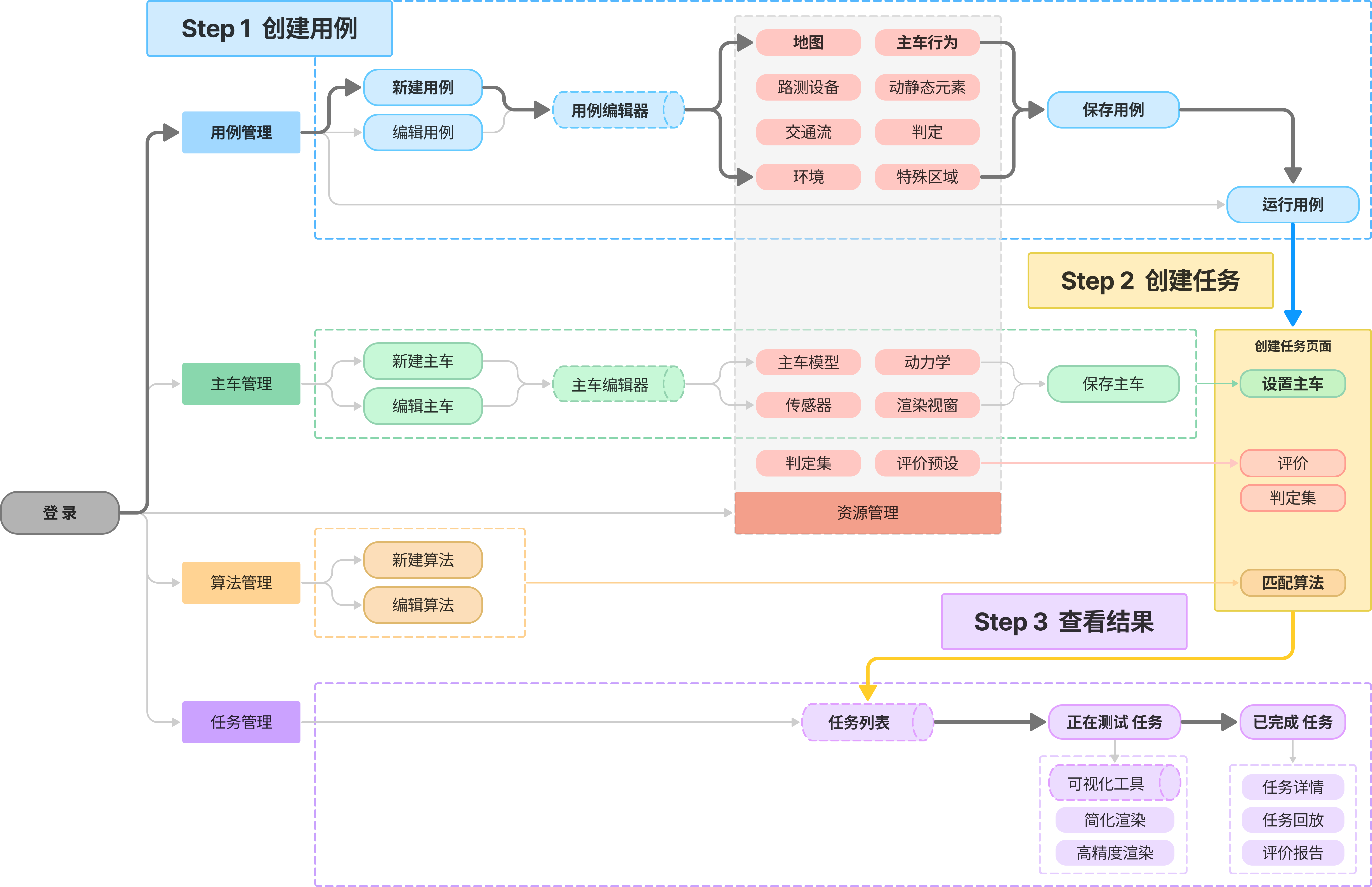
如何导入测试地图
-
首先准备好需导入的.xodr地图文件。
-
如下图打开 资源库 ,打开 地图文件夹,选择 自定义地图 ,点击 导入 。
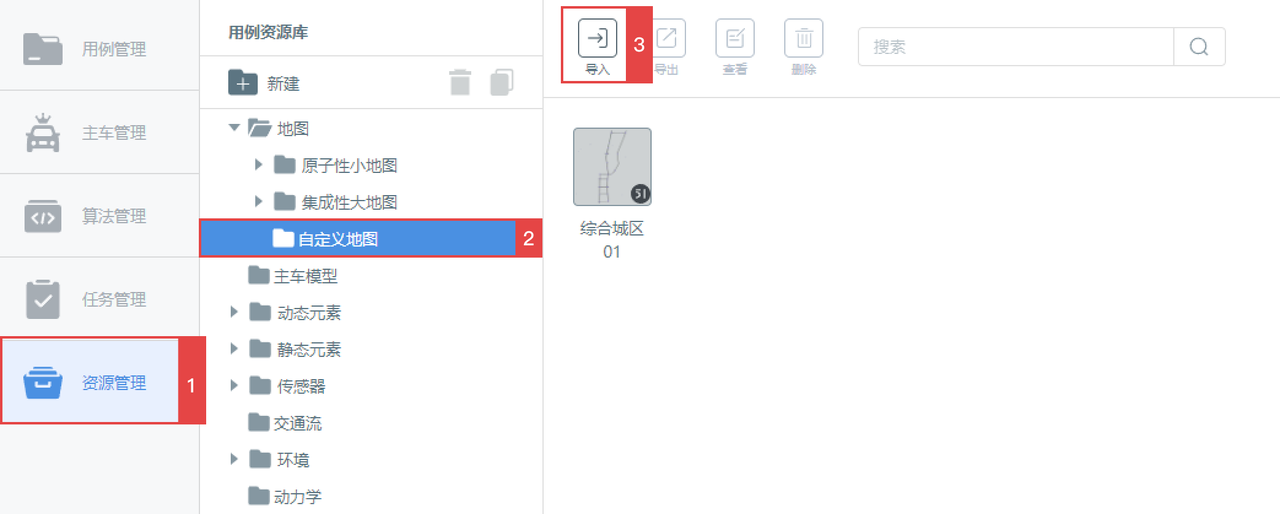
-
在导入窗口点击 “浏览” 选择地图文件 .xodr,点击 确定 开始导入。
小技巧
导入时长取决于地图大小。
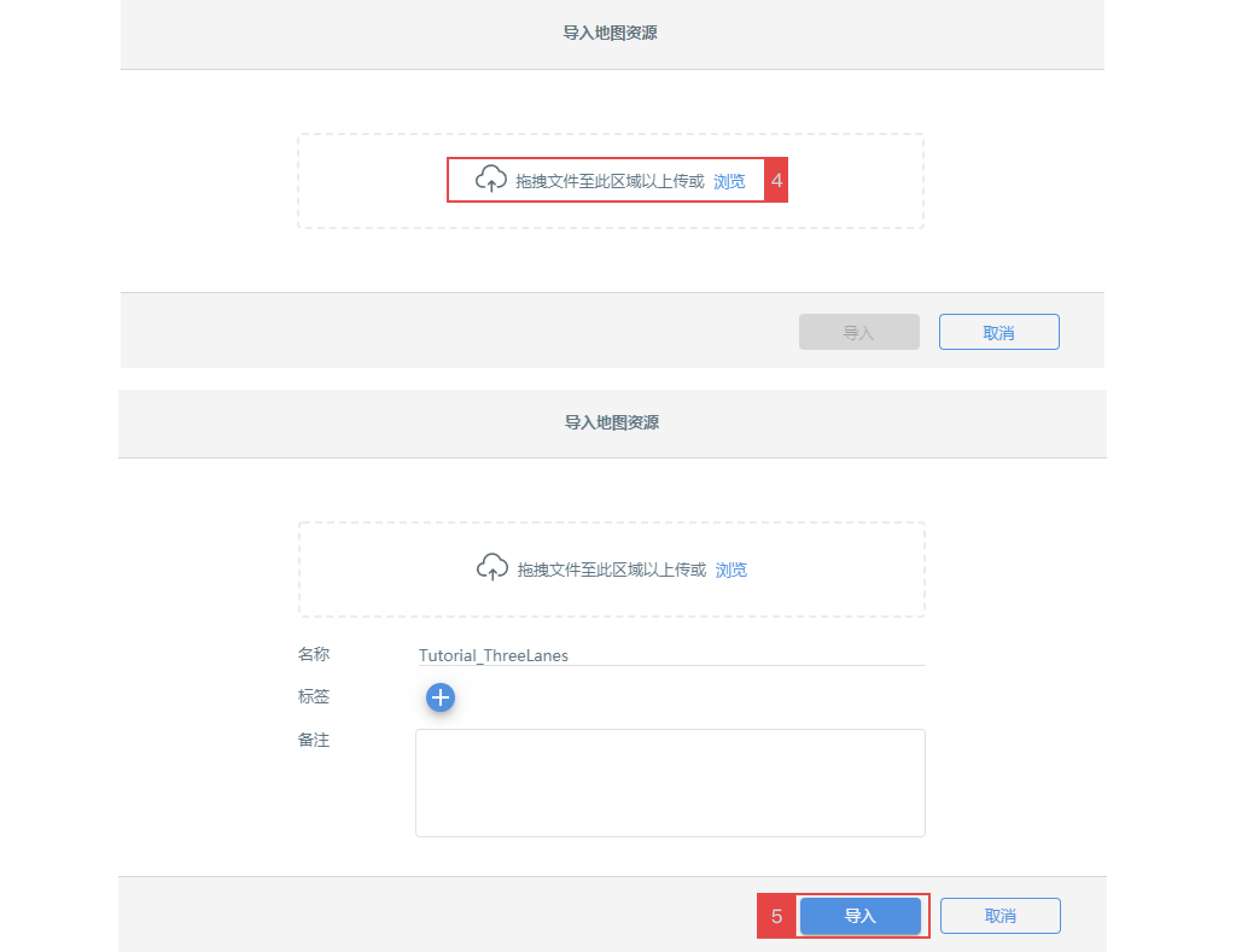
-
地图导入成功后出现在该文件内。
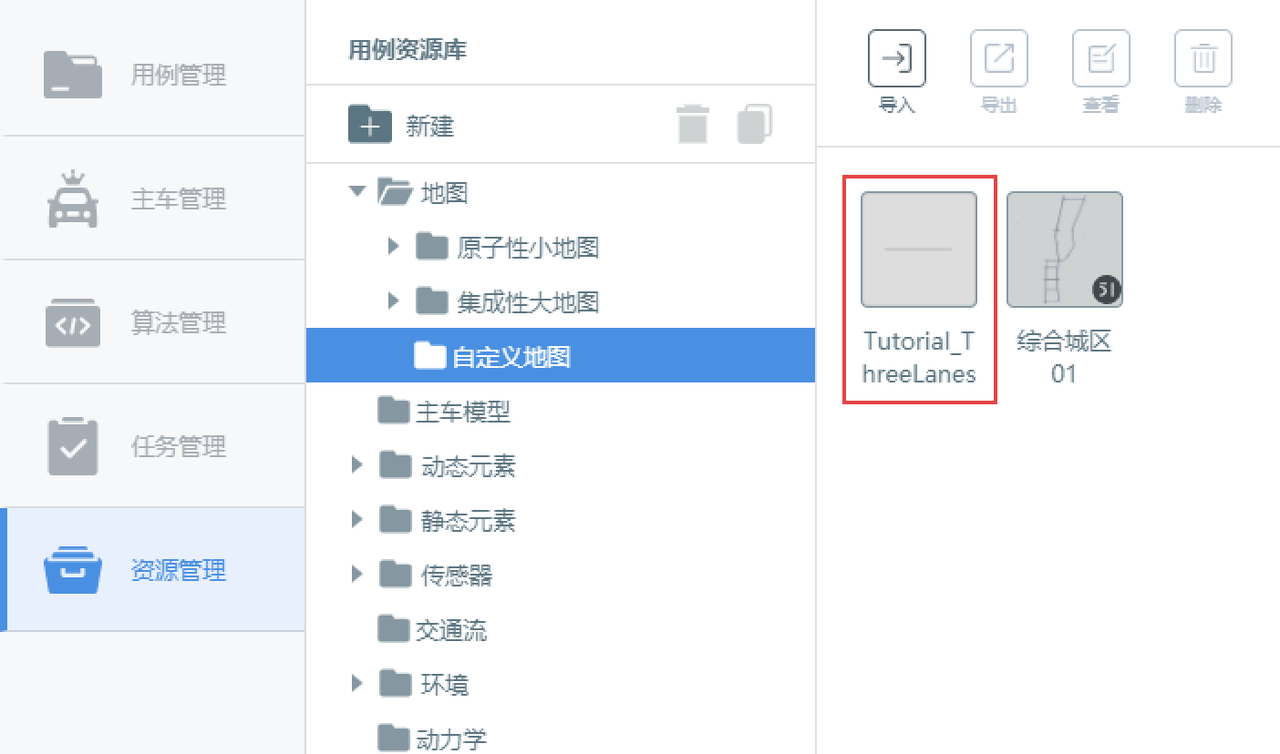
-
在案例编辑器内可按需使用。
如何配置一辆测试主车
配置主车的标准流程如下。
Step 1 新建一辆新主车
进入 主车管理 页面,点击页面中的 新建主车 按钮,即可进入主车编辑器界面,编辑主车。
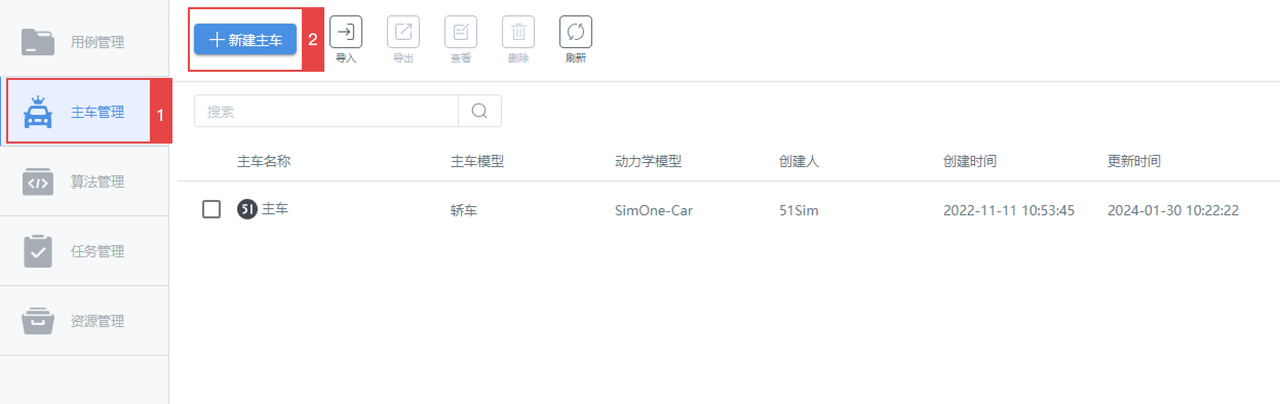
Step 2 进入主车编辑器
新建一个主车,自动默认打开进入 主车编辑视窗,方便用户快速编辑主车内容。
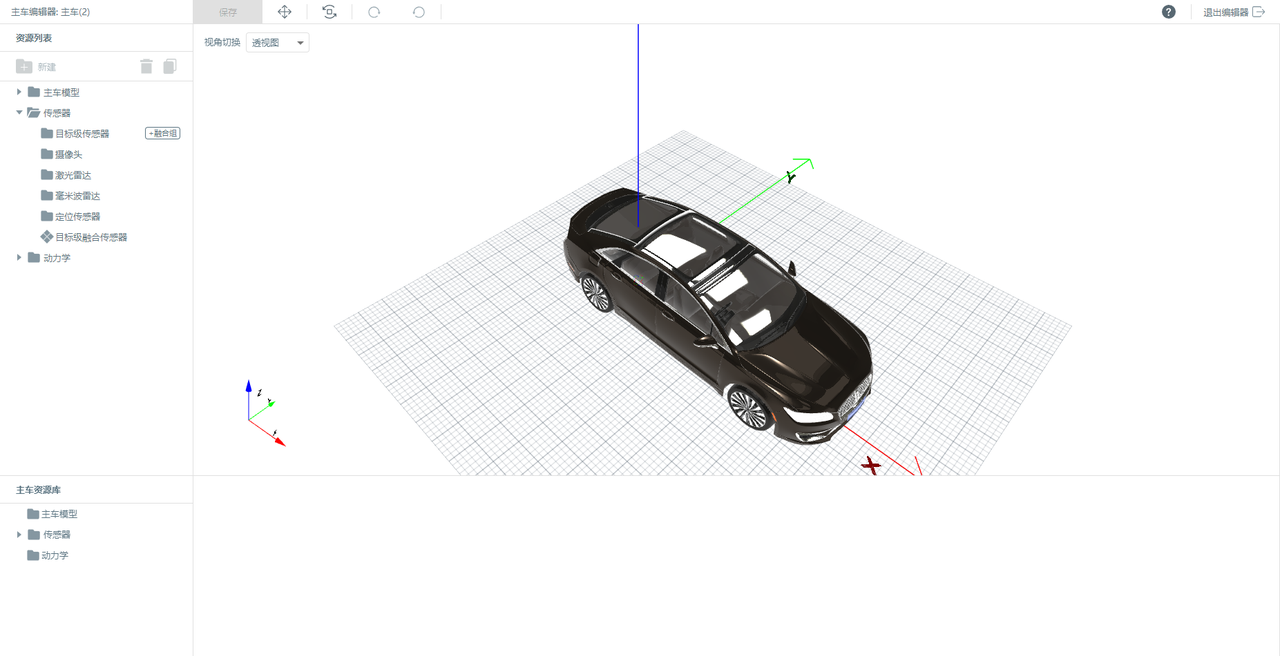
Step 3 选择主车模型
根据仿真需要,拖入主车模型。
小技巧
当前系统支持SUV、客车、物流车、轿车和货车五种类型的车。
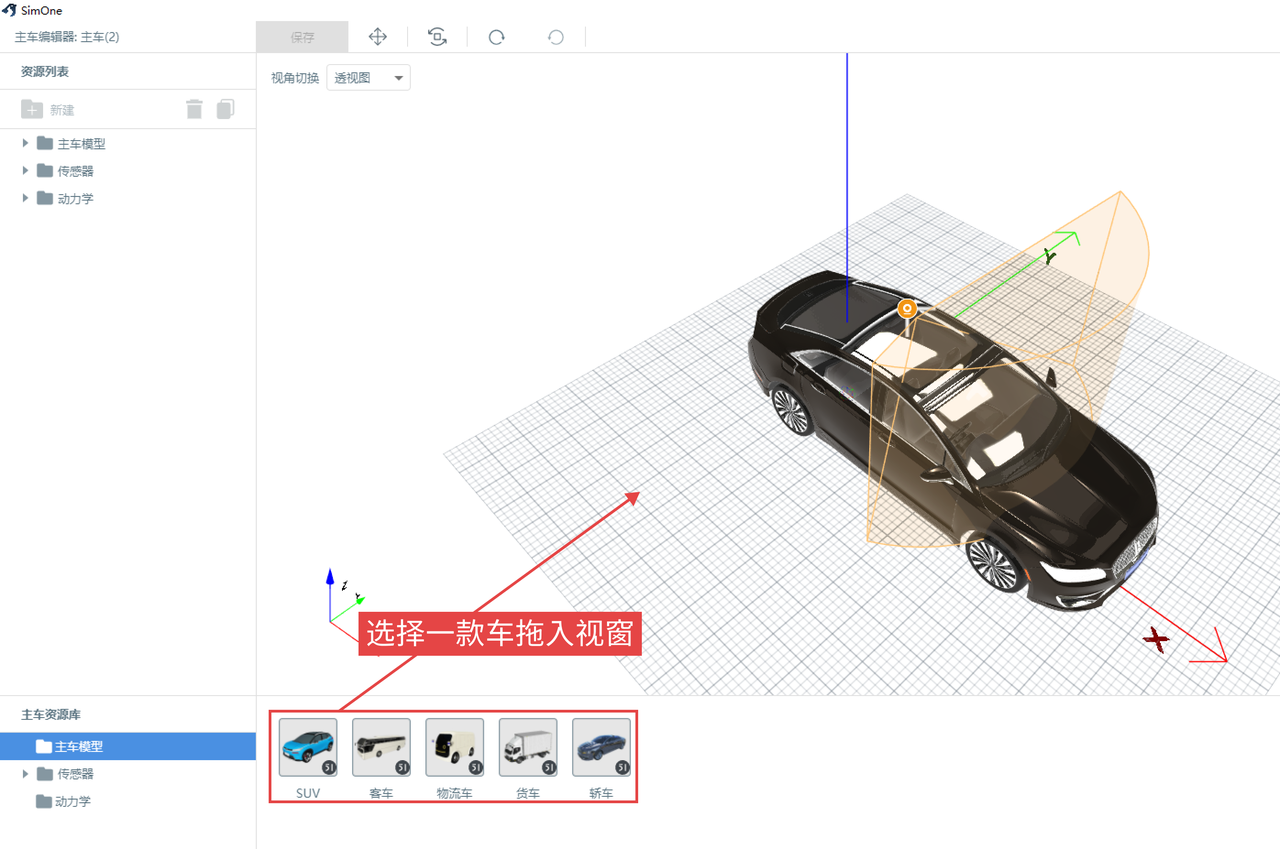
Step 4 配置传感器
根据需求,拖入需要的传感器。拖入传感器后的效果如图所示。
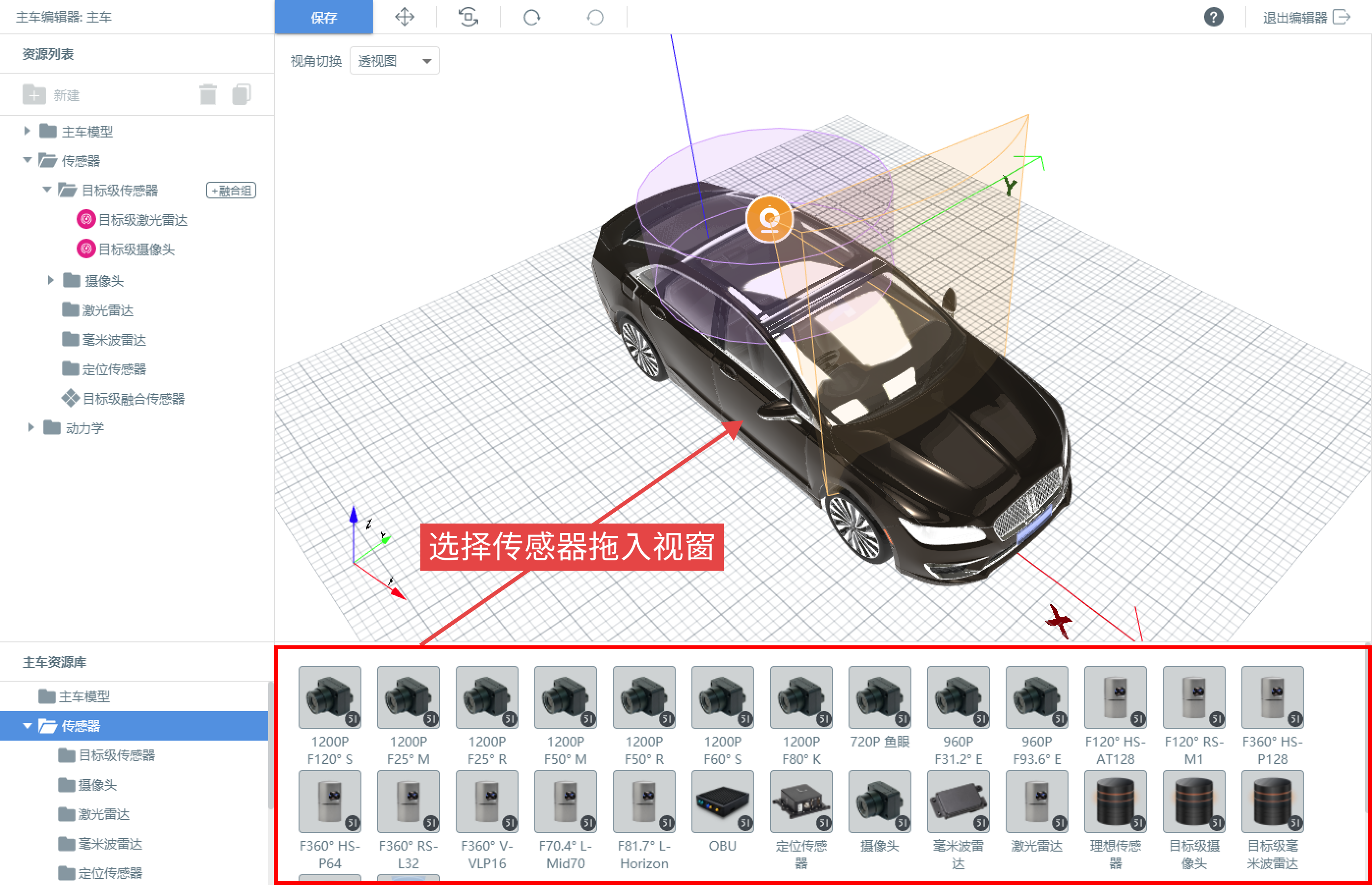
当前 SimOne 可支持的传感器仿真模型如下(协作版暂不支持V2X相关传感器):
|
类型 |
支持的仿真模型 |
|---|---|
|
目标级传感器 |
目标级摄像头、目标级激光雷达、目标级毫米波雷达、理想传感器、目标级超声波雷达、V2X 路侧目标级传感器-摄像头、 V2X 路侧目标级传感器-激光雷达、V2X 路侧目标级传感器-毫米波雷达 |
|
物理传感器 |
摄像头、激光雷达、毫米波雷达、定位传感器 |
|
V2X路侧目标级传感器 |
V2X 路侧目标级传感器-摄像头、V2X 路侧目标级传感器-激光雷达、V2X 路侧目标级传感器-毫米波雷达 |
|
V2X路侧物理传感器 |
V2X 路侧物理传感器-摄像头、V2X 路侧物理传感器-激光雷达、V2X 路侧物理传感器-毫米波雷达、V2X 传感器-RSU、V2X 传感器-OBU |
|
V2X传感器 |
RSU、OBU |
Step 5 建立融合传感器组
将多个目标级传感器拖入视窗中,相关传感器会自动加入到目标级融合传感器中。
备注
融合传感器组将来自多传感器或多源的信息和数据以一定的准则进行自动分析和综合,以完成所需的决策算法感知。
小技巧
在左侧的资源列表,点击 资源列表 -> 目标级传感器 文件夹右侧的添加 +融合组 按钮,可在资源列表下继续增加下一个融合组。添加完融合组后,可将目标级传感器拖入到融合组中,即可将拖入的传感器组合成另一个传感器组。
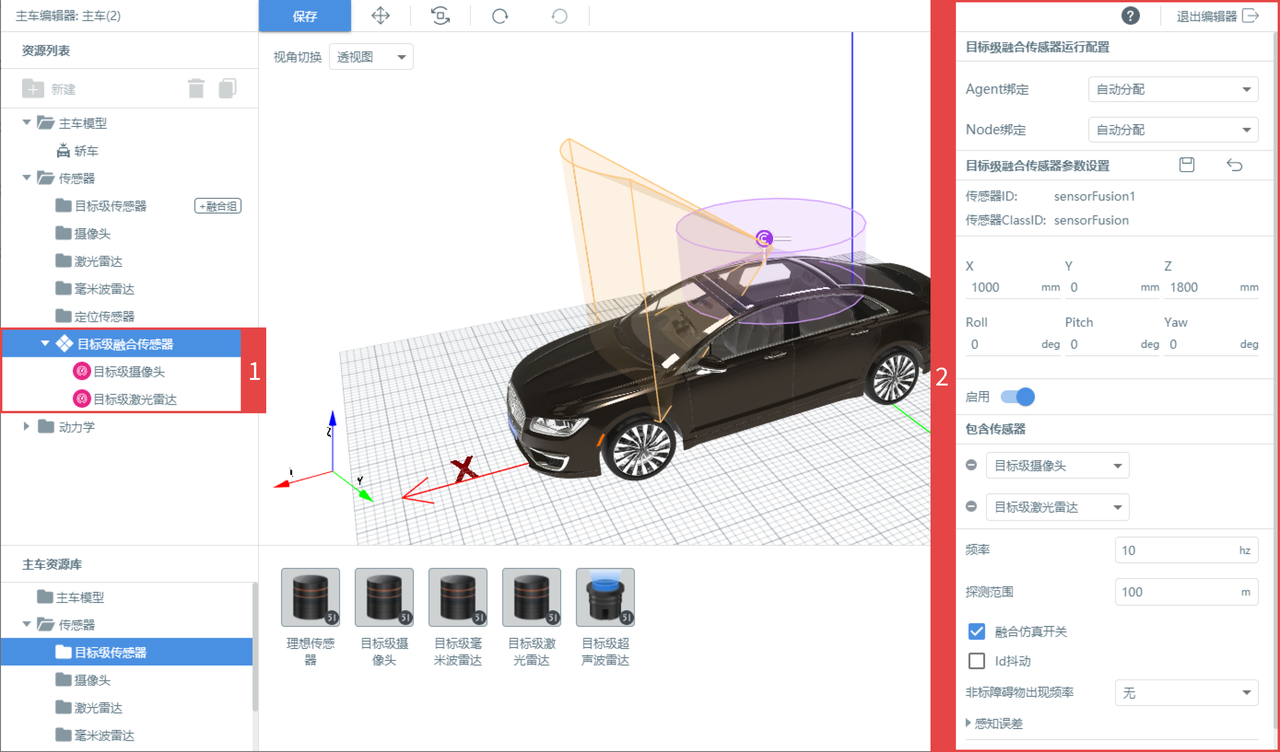
Step 6 设置融合传感器组参数
选中左侧资源列表中的目标级融合传感器,可在右侧传感器参数设置中设置融合传感器的参数,包括融合传感器的频率、探测范围、是否包含ID抖动、非标障碍物出现频率、感知误差和感知环境因子。
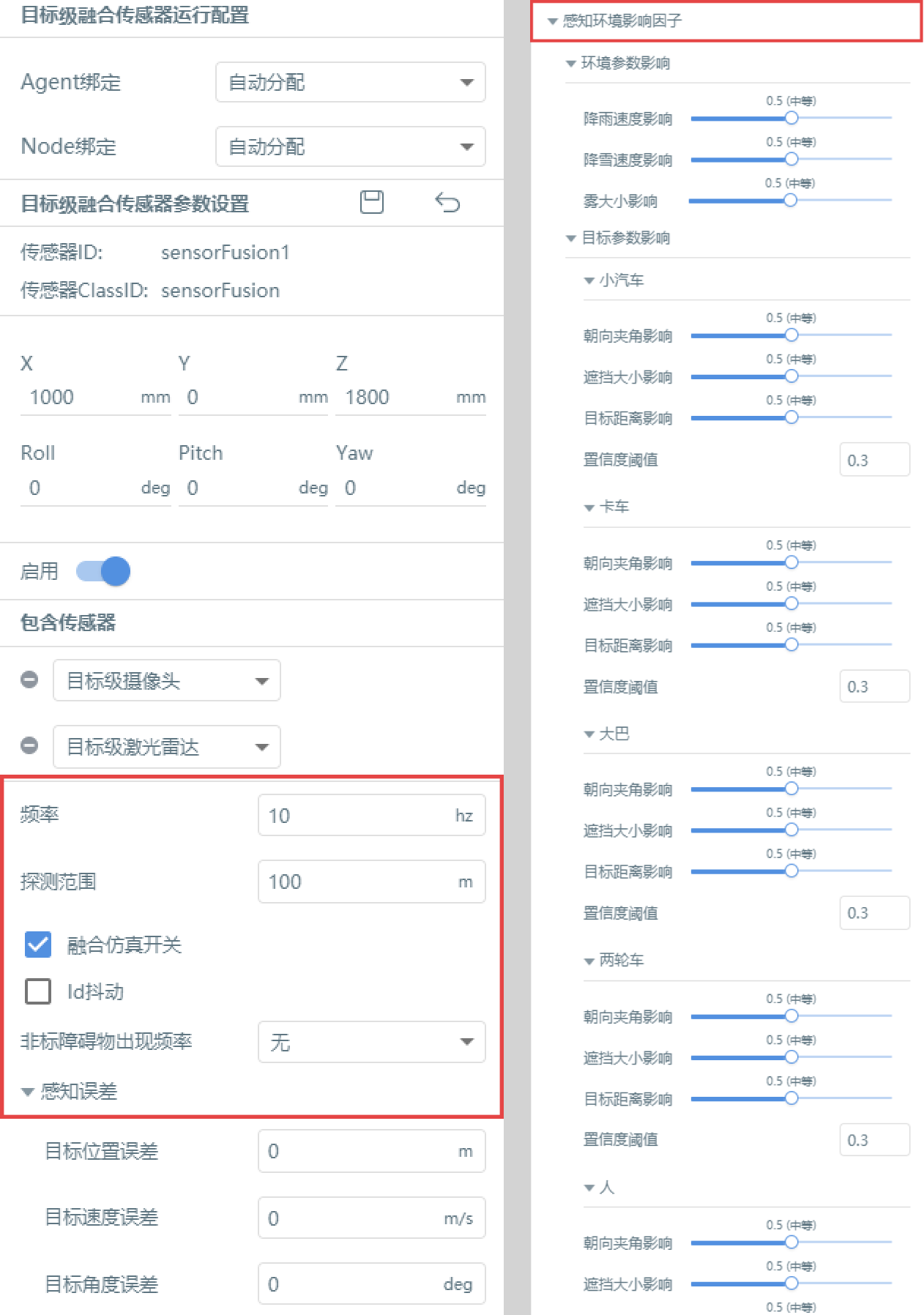
Step 7 设置动力学参数
拖动所需动力学参数模型至主车编辑 视窗 中。拖入动力学参数至视窗后,在右侧弹出的 参数面板 中可调节参数。
小技巧
SimOne自研的主车动力学模型包括SimOne-Bus、SimOne-Car、SimOne-Truck,同时还支持第三方动力学系统(协作版暂不支持)Carmaker、CarSim、TruckSim和VIGrade。
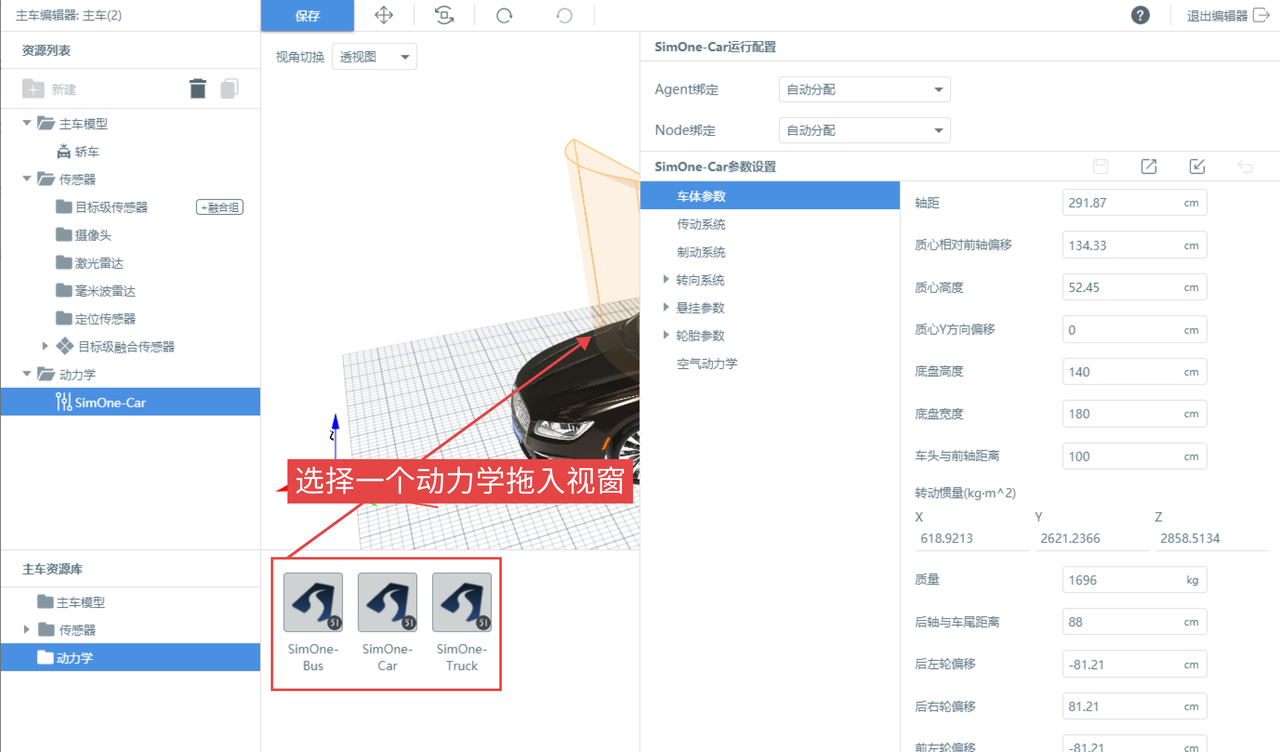
Step 8 保存主车设置
设置完参数后,点击保存即可。
如何构建一个标准用例测试场景
此教学讲述如何编辑出 OpenSCENARIO 官方用例 “两次变道”(DoubleLaneChanger),用户将学会如何创建出符合OpenSCENARIO标准测试场景的全流程。包括 ① 标准用例编辑器界面介绍、② 编辑测试对象的初始状态与行为规划、③ 触发器用法、④ 如何设定动作、⑤ 设定测试结束条件、⑥ 如何预览场景等。
DoubleLaneChanger场景简介
该场景描述了主车(蓝车 ego)以 36m/s(130km/h) 行驶在最右车道,与同速度的前车 A1(紫车)保持一定距离,A2(黄车)以 47m/s(170km/h) 行驶在主车后方的中间车道,并不断靠近主车,A2 超过主车 5 米后变道至主车与 A1 之间的位置,为了避免碰撞,A2 立刻变道回中间车道,此用例检测主车紧急制动及前车距离保持能力。
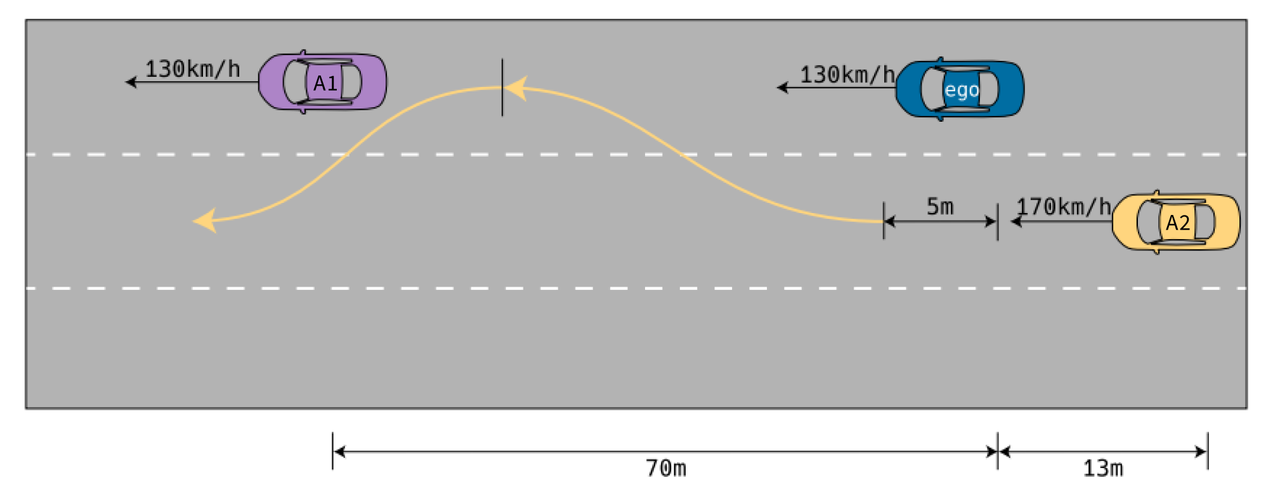
下面请按照步骤完成用例教学。
Part 1 场景编辑步骤
Step 1 新建用例
启动SimOne后,打开用例管理页面。
-
首先在测试用例库点击 “新建” 。
-
选择新建的测试用例库new文件夹。
-
点击 “新建用例” 。
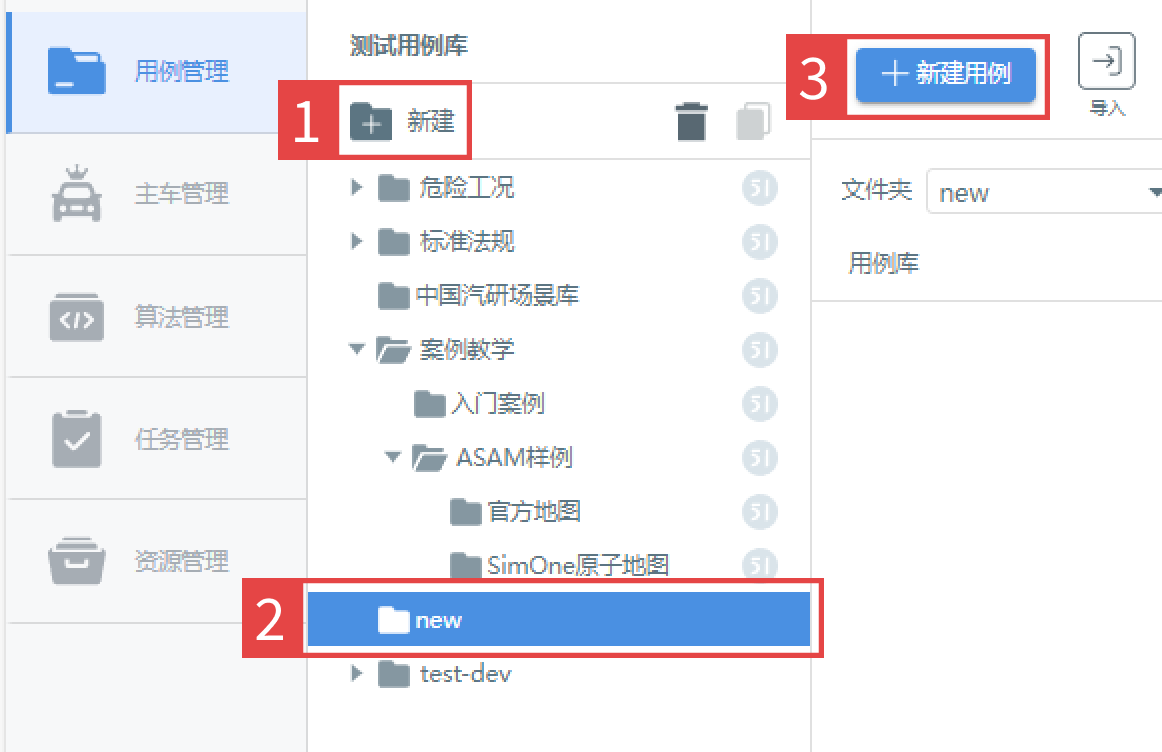
-
在 “选择用例类型” 界面选择 “标准用例” 。
-
点击 下一步 。
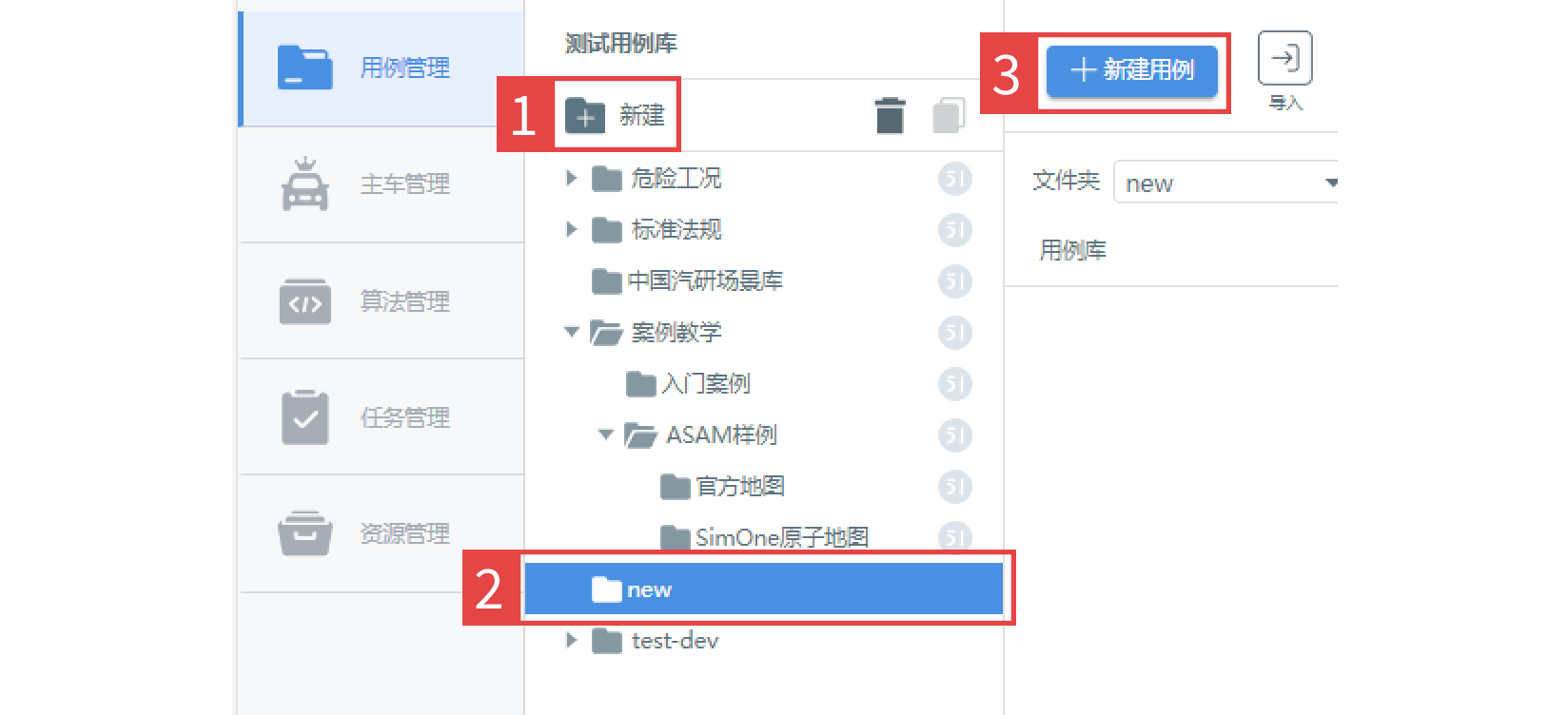
备注
编辑用例好比讲述故事,在故事的开始和进行阶段,谁,在何地或在什么时机以什么状态做了什么事情。
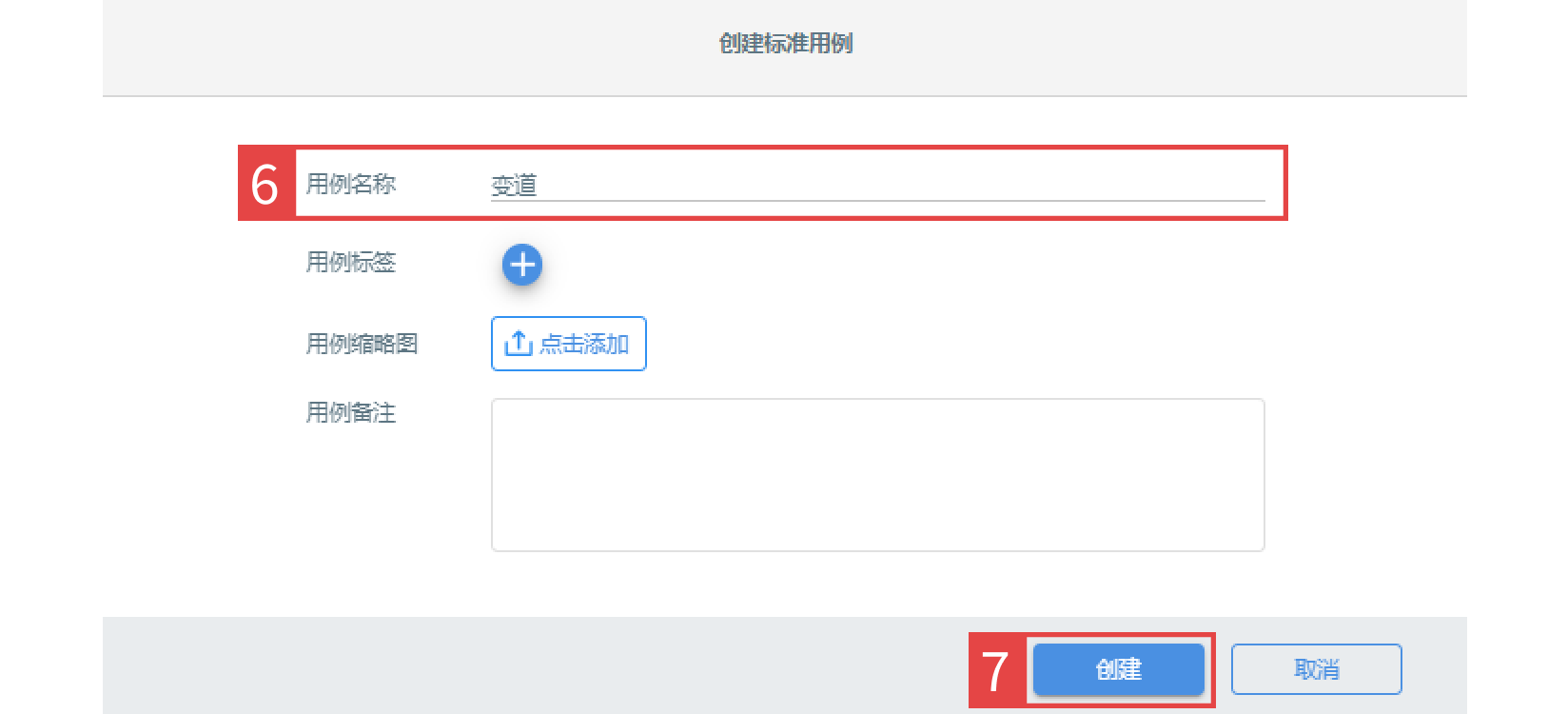
备注
故事开始时,A2车在主车左后方车道,以47m/s速度行驶。故事进行阶段,A2做了两件事情,分别是两次变道,第一次变道的时机是超过主车5米时,以47m/s的速度变道,完成第一次变道后,又立刻以相同速度变回原来的车道,可拆解如下图。
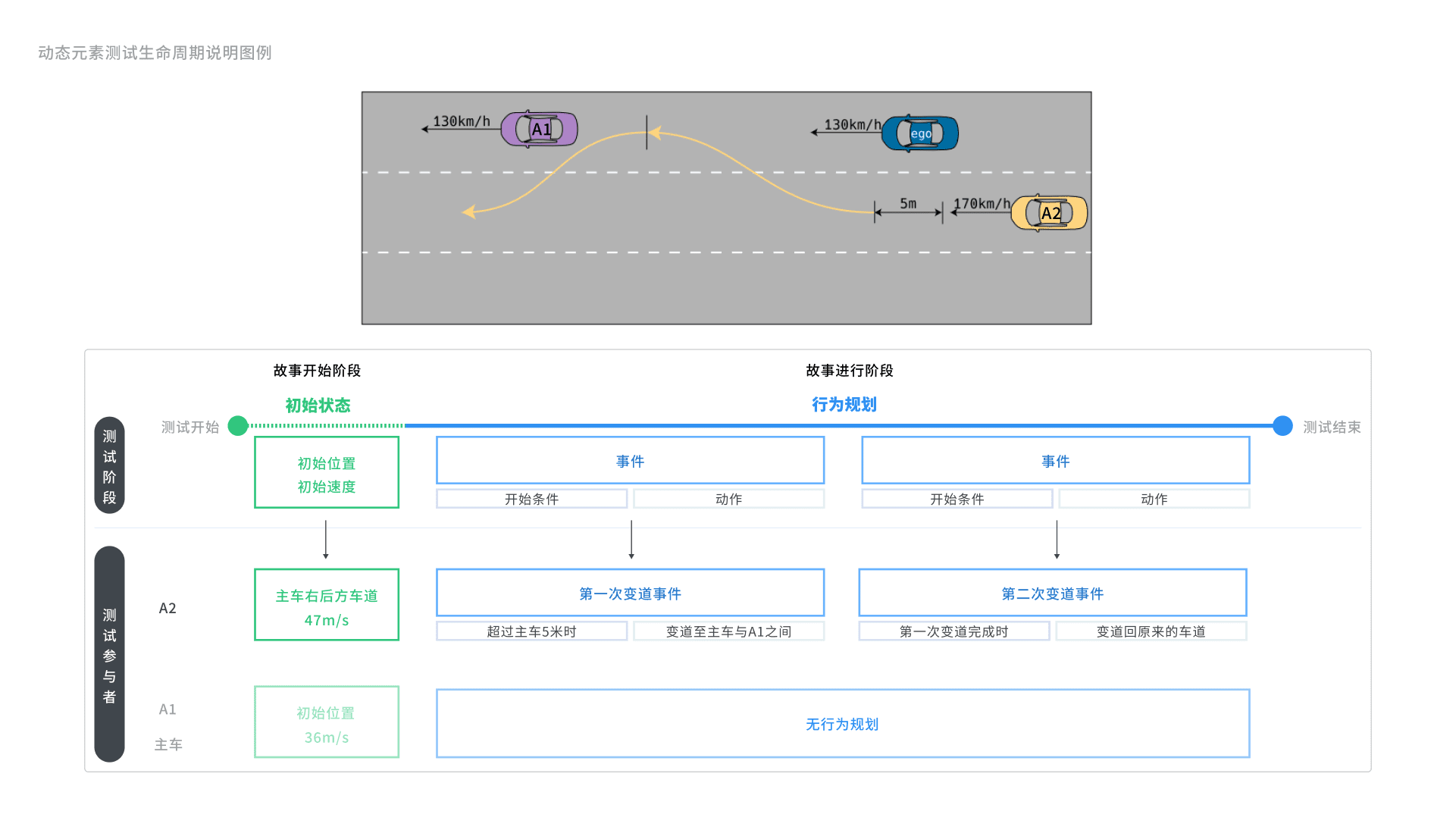
理解编辑原理后,开始进入编辑器。
Step 2 添加测试对象,设定对象初始状态
1. 用例编辑器页面介绍
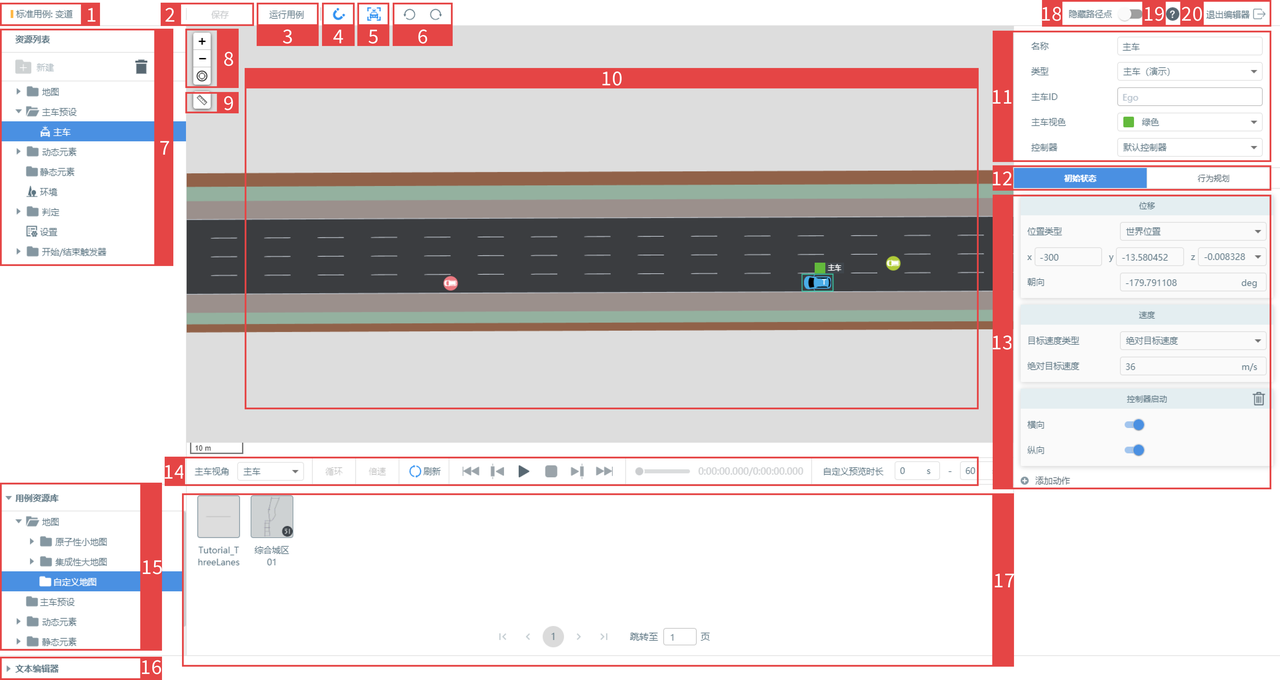
|
ID |
项目 |
描述 |
|---|---|---|
|
1 |
用例名 |
展示用例的名称 |
|
2 |
保存按钮 |
当对用例进行编辑后,点击此按钮可保存用例 |
|
3 |
运行用例按钮 |
当用例编辑器中有编辑相关的操作时,点击此按钮,弹出新建任务弹框,用户选择主车类型即可直接运行用例。 |
|
4 |
吸附到车道线中心 |
激活此按钮,将给主车或动态元素添加路径点时,路径点会默认添加到用户移动到的车道线的中心 |
|
5 |
跟随主车 |
预览轨迹时,视窗会跟随主车移动 |
|
6 |
前进一步/后退一步 |
恢复到上一步/下一步的操作 |
|
7 |
资源列表 |
在右侧用例编辑器展示的内容所在列表 |
|
8 |
用例编辑视窗操作 |
包括放大、缩小和定位到主车 |
|
9 |
测距工具 |
击标尺按钮后,鼠标变成十字光标,在地图区域点击鼠标左键后松开同时移动鼠标即可看到长度,测距工具支持多段测量再次点击鼠标左键可记录距离上一点距离,点击鼠标右键/ESC键退出测量| |
|
10 |
用例编辑视窗 |
可在此视窗内编辑用例,包括拖入主车、动态元素、静态元素并设置其路径或参数等 |
|
11 |
主车属性设置面板 |
可对主车的参数进行调整,包括主车的类型和控制器的选择 |
|
12 |
Tab切换 |
包括初始状态和行为规划两种 |
|
13 |
主车对手车属性 |
给主车或对手车添加动作、设置初始状态等 |
|
14 |
播放控制栏 |
从左至右依次是循环播放按钮、设置数据播放速率、刷新按钮、跳转至起点按钮、跳转至上一帧按钮 播放/暂停按钮,跳转至终点按钮、播放进度条、已播放时间/总时间、自定义的预览时长设置 |
|
15 |
用例资源库列表 |
可以用于数据驱动用例编辑的资源 |
|
16 |
文本编辑器 |
弹出文本编辑模式方便用户编辑 |
|
17 |
用例资源展示 |
点击左侧用例资源库列表里的资源,右侧展示对应的用例资源 |
|
18 |
隐藏路径点 |
调节隐藏路径点,添加到用例编辑器中的主车、动态元素的路径点将统一被隐藏,仅展示路径 |
|
19 |
帮助中心 |
点击此按钮可弹出帮助中心的文档 |
|
20 |
退出编辑器 |
点击此按钮,可退出主车编辑器弹框 |
2. 添加测试对象
-
因为编辑器默认的地图不适合本用例,因此从用例资源库-地图文件夹选择“四车道”地图,并拖拽至视窗完成地图替换。
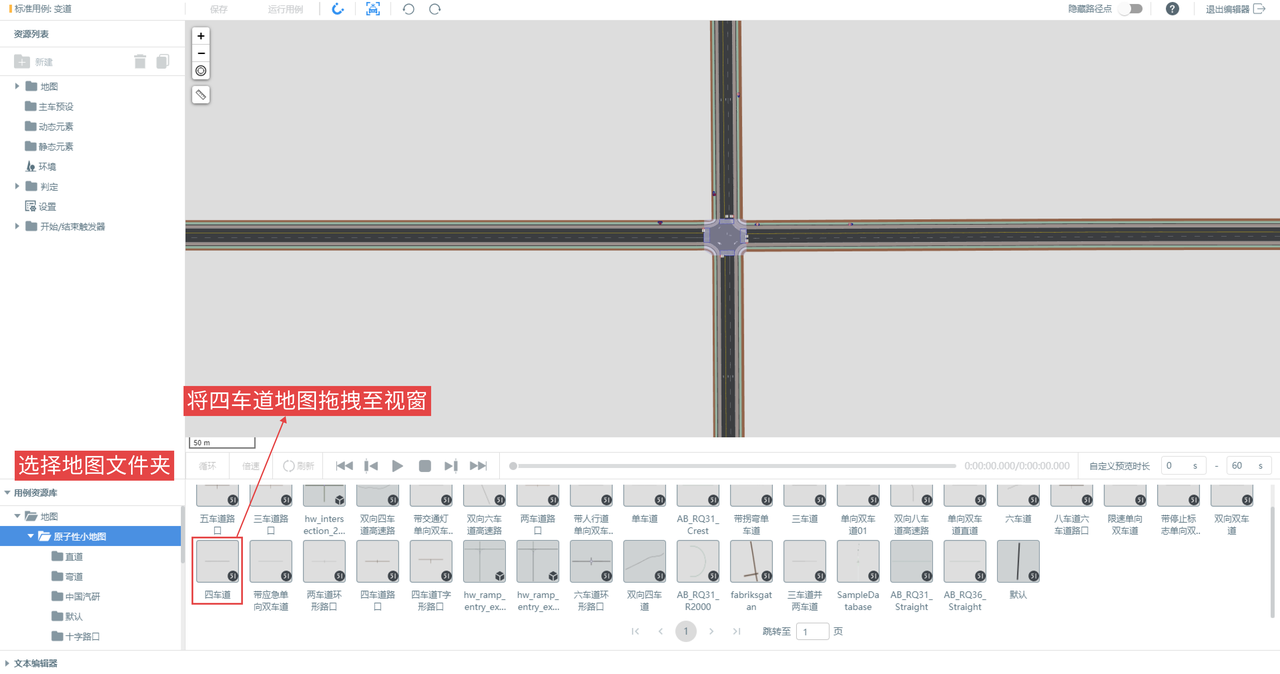
-
选择 用例资源库-主车配置 文件夹,拖拽 主车(演示)至地图。
小技巧
鼠标左键单击蓝色车辆图标可移动主车位置,右侧属性面板初始状态“位移”动作面板中坐标值会随着主车位置的移动而改变(标2),也可直接通过输入坐标值设置主车起点。
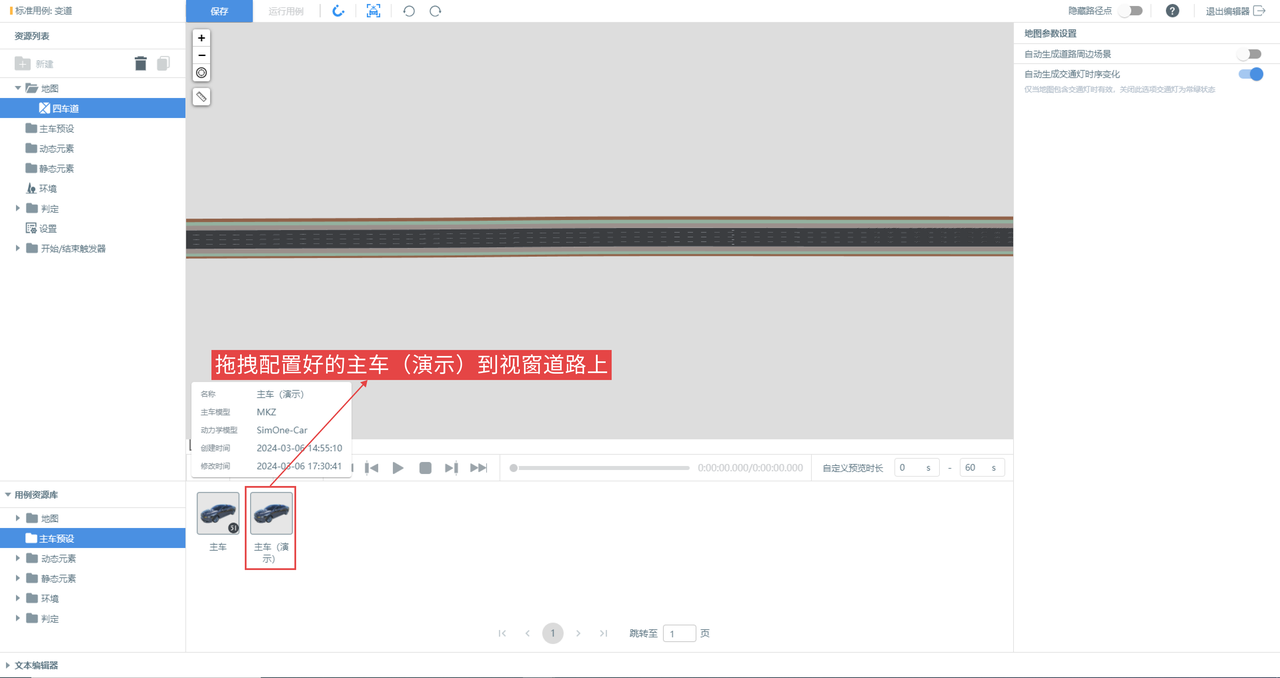
-
X 轴坐标设定为 -300。释放鼠标后,因为开启了 自动吸附至车道中心 功能 ,因此主车将自动吸附至车道中心,车头朝向自动与车道方向保持一致。鼠标移动至 资源列表 -> 主车预设 文件夹, 双击 主车名称修改 回车 可重命名该对象。设置主车的 控制器 ,如果暂未接入算法则使用默认控制器即可。
小技巧
测试时可换成接入算法的主车。控制器是算法的载体,设置不同的控制器便于同一辆主车在不同用例中分类测试不同的算法,比如自驾控制器、AEB 算法控制器等。- 协作版 由管理员负责在 SimOne 系统后台管理页面 管理控制器的数量和名称。- 企业版 可在主界面右上角的设置中管理控制器的数量和名称。
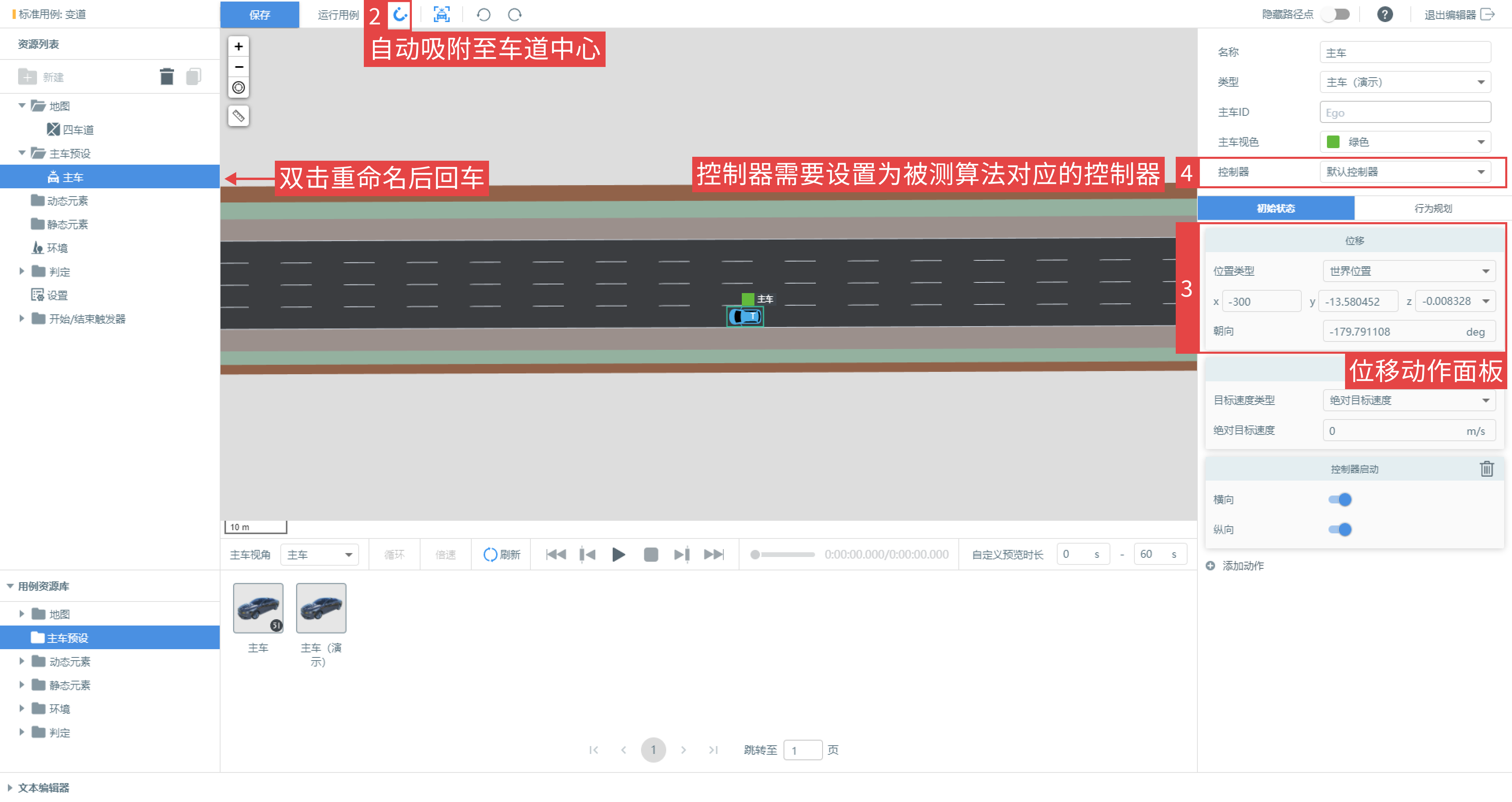
-
点击 用例资源库 - 动态元素,选择任意普通对手车,拖拽摆放A1和A2车,A1 X 轴坐标为-370,A2 X 轴坐标设为-287。,A2 在主车相邻车道的偏后位置。鼠标移动至 资源列表 - 动态元素 文件夹,双击 对手车名称修改 回车 可重命名该对象。
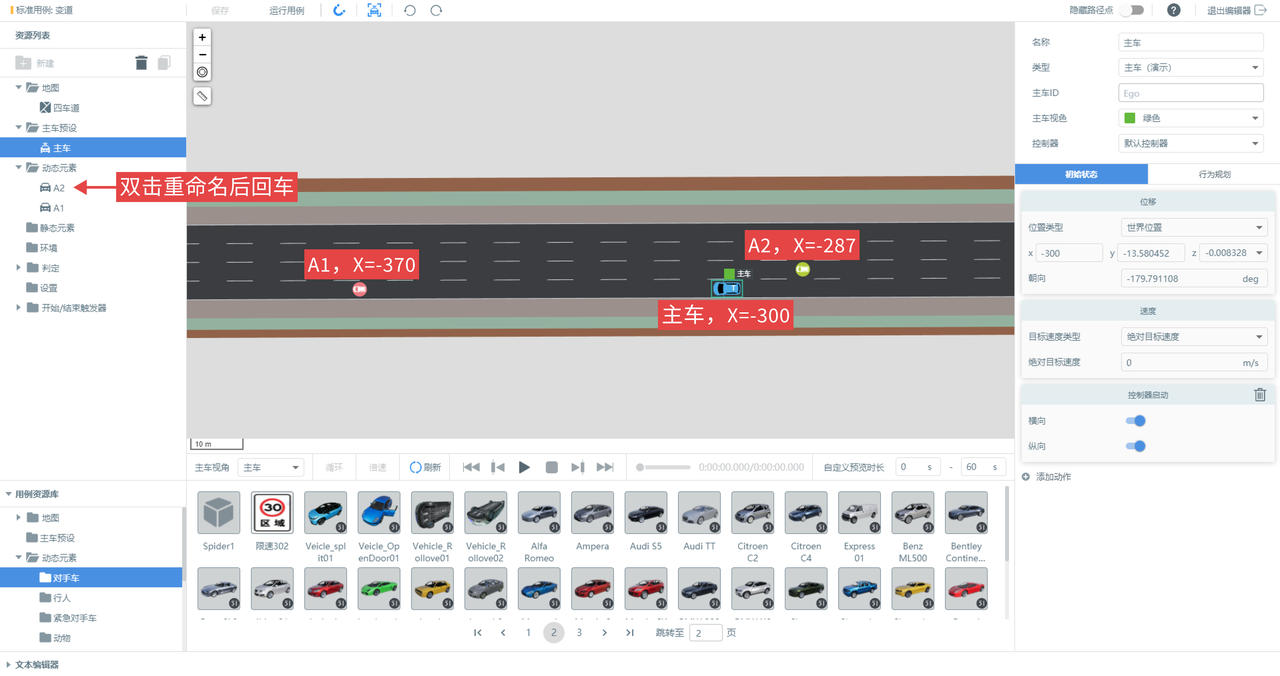
小技巧
按住鼠标左键可拖动视图,滚动鼠标中键可缩放视图,视窗左上角按钮从上至下依次为放大视图、缩小视图、定位至主车、标尺工具。
3. 设定对象的初始状态
初始状态对应故事开始,表示该车辆开始瞬间的状态。
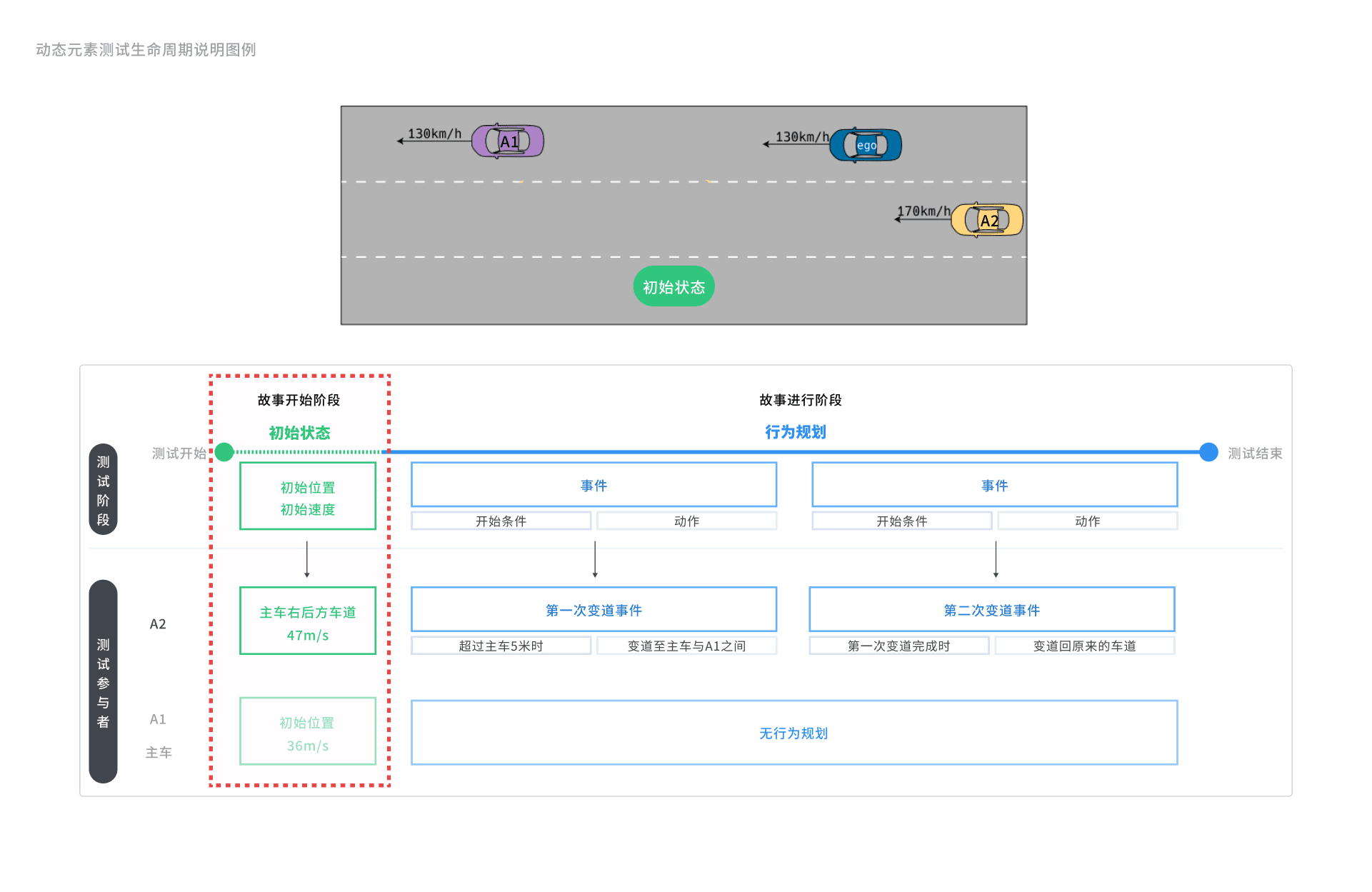
-
在视窗中选中主车后,将鼠标移动到右侧属性面板初始状态内的“速度”动作面板,将绝对目标速度值改为36m/s。
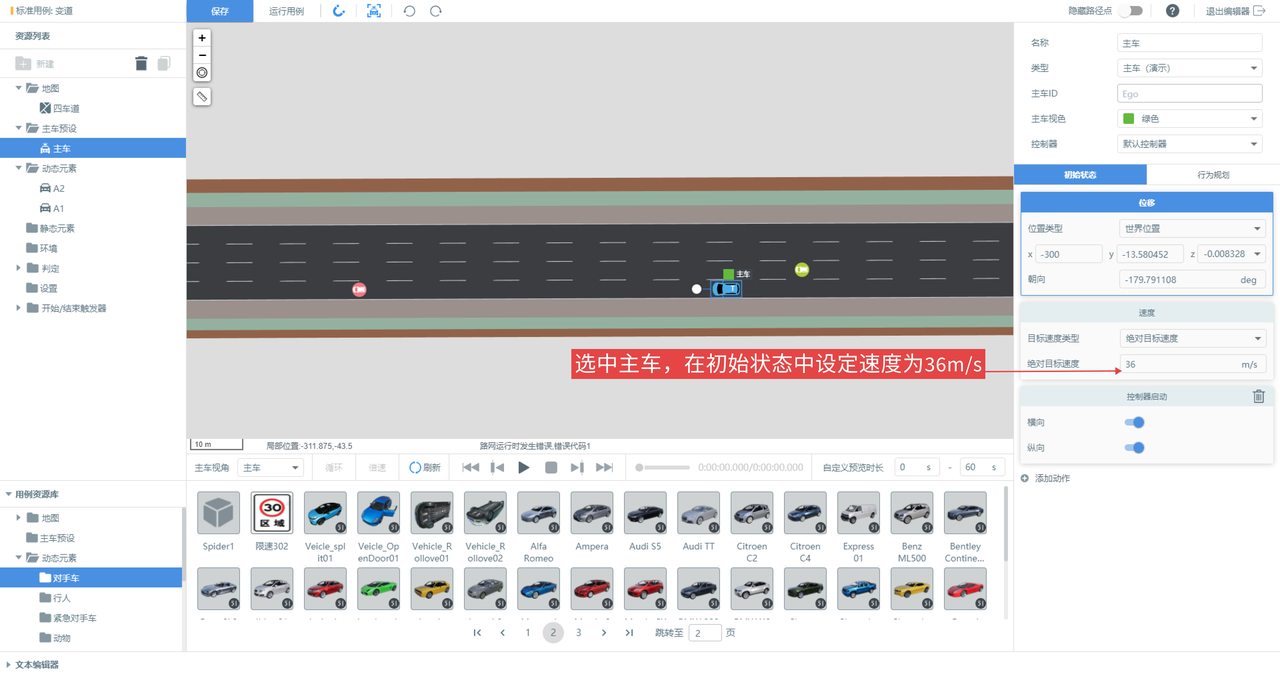
-
重复以上步骤完成 A1(36m/s)、A2(47m/s)车辆的速度设定。
小技巧
动态对象若只设定初始状态,该对象将以初始速度沿着路网随机生成的路线行驶。
Step 3 为测试对象添加行为规划
行为规划包含该动态对象在故事进行阶段什么时机做什么事情的内容。
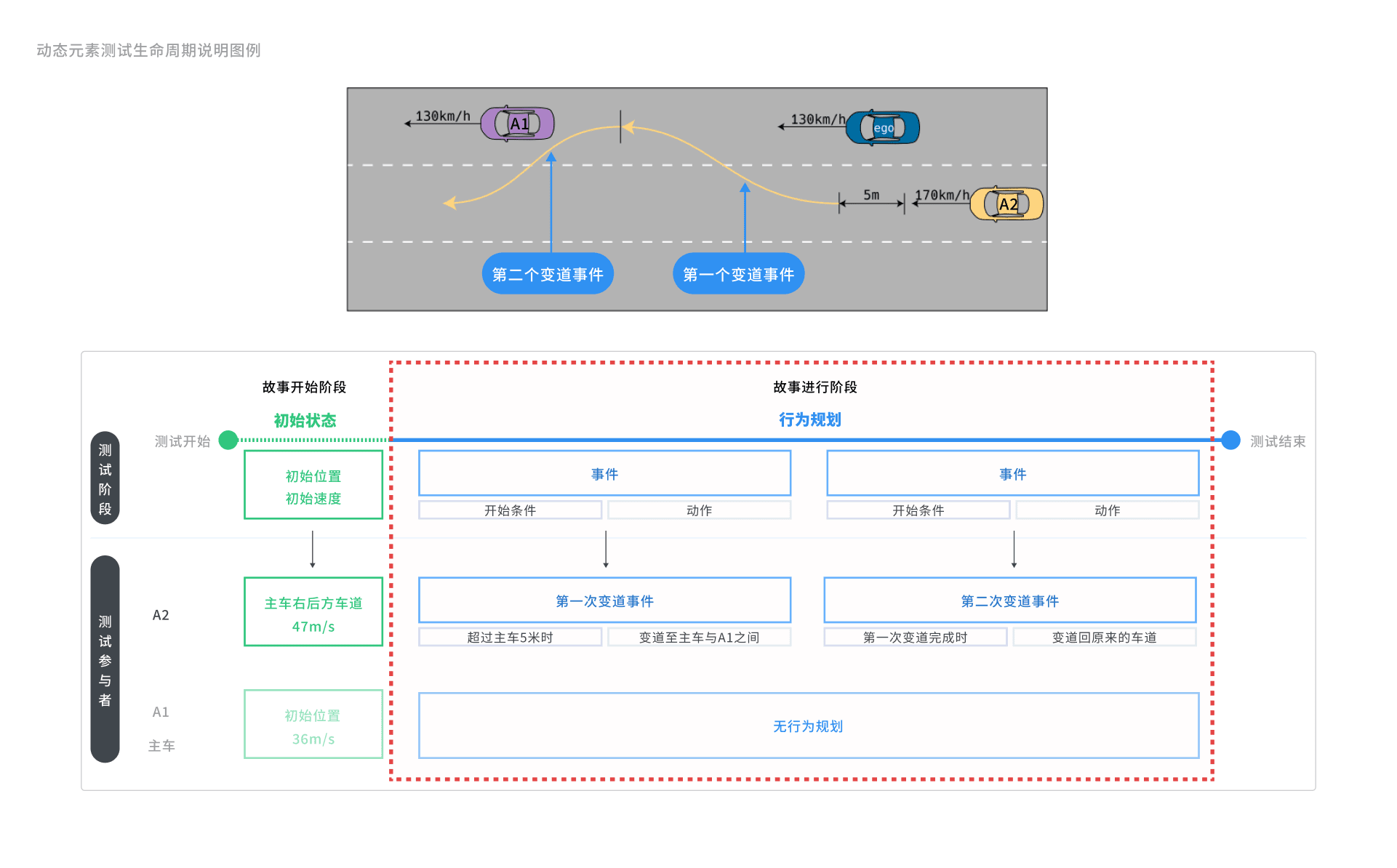
接下来,在行为规划面板为A2车添加两次变道的事件。
1. 行为规划组成
单击 A2 车,选中其右侧属性面板的 行为规划Tab,点击 添加事件,行为规划以“事件”为组织单位,可包含多个“事件”。
2. 添加动作
为 A2 添加第一次变道事件的动作,为 A2 添加第一次变道事件的动作,在 事件 - 动作 面板的 添加 动作 区域,在弹出的列表中选择 专属动作 - 变道 。
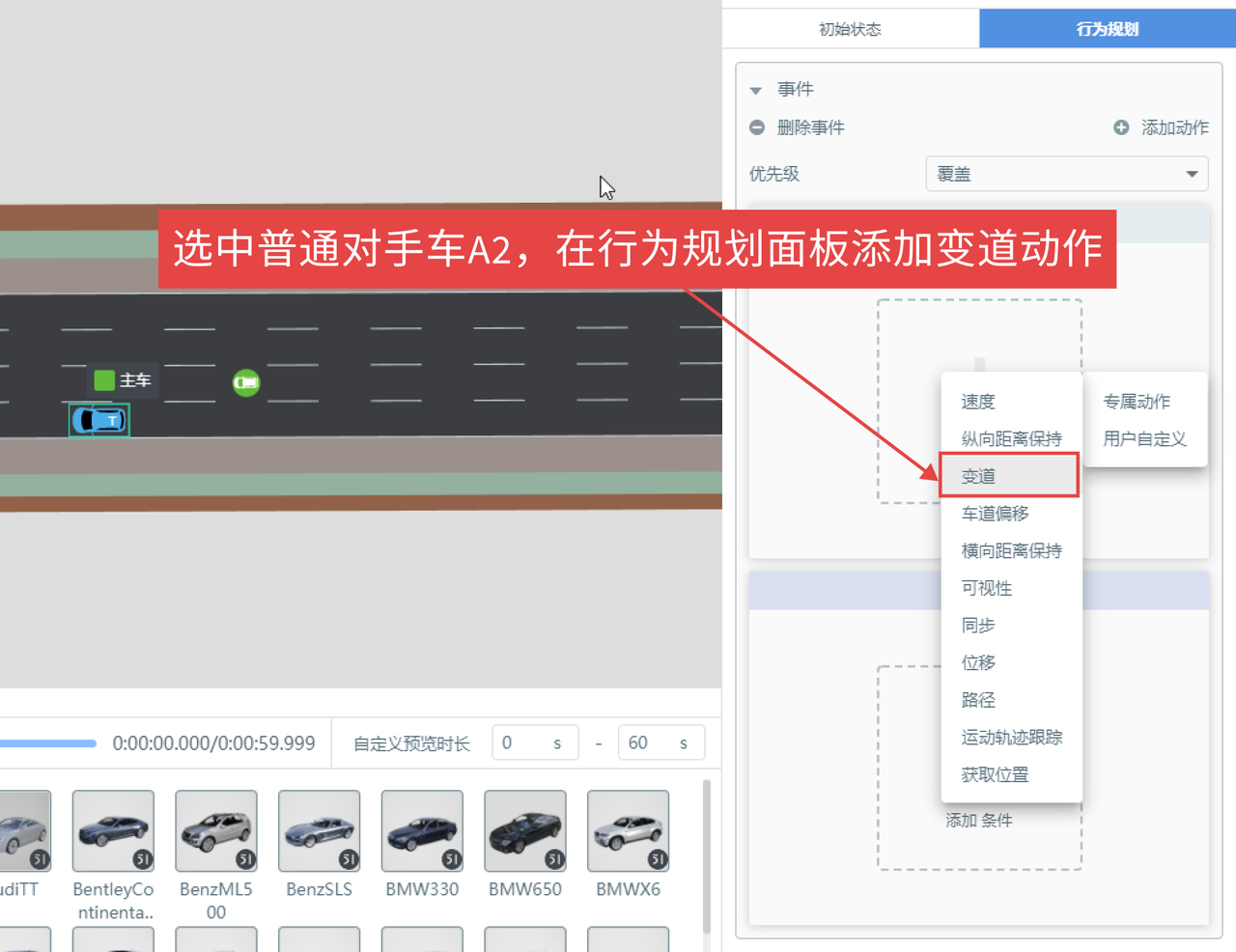
3. 参数配置
参数配置如下:
-
变速维度:时间
-
表述形态:正弦曲线式
-
变速时间:5s
-
变道目标:相对目标车道(使用相对目标车道需指定引用对象)
-
引用对象:主车
-
相对目标车道:0(表示变道至引用对象所在的车道)
-
目标车道偏移:0m
以上参数表示A2会用2s的时间从中间车道变道至主车所在车道。
备注
“相对目标车道” LaneID 为正为负,这个其实跟地图有关,并非是 SimOne 的特别规定,SimOne 所用的地图是标准的 OpenDRIVE,而 OpenDRIVE 里面的定义就是,沿着 Road 参考线的朝向,参考线左侧的 LaneID 为正数,右侧的 LaneID 为负数。
小技巧
本用例中,因为变道车辆的 “变道目标” 选用的是 “相对目标车道”,所以 “相对目标车道值” 正负的意义取决于引用对象的车辆坐标系,其遵循右手法则,为正表示向左变道,为负表示向右变道。
4. 添加触发器
小技巧
什么是触发器?是故事中A2做变道动作的时机或条件。
点击动作面板下方的 开始条件 - 添加 条件 面板,选择 相对距离 触发器。当 A2 超过主车 5 米后这个时机或条件下触发变道动作,因此 A2 既是触发者又是被触发对象。
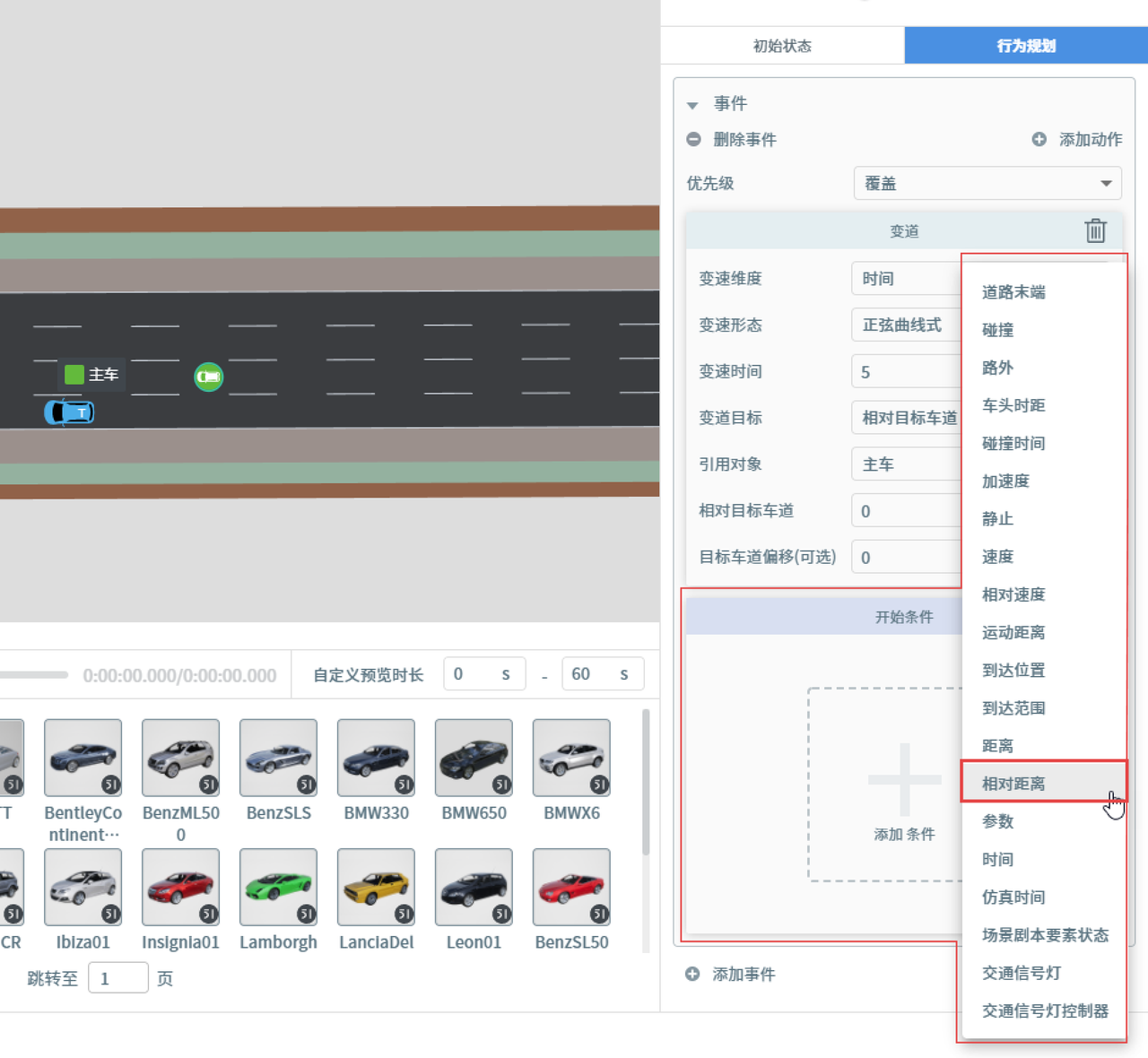
如下图,参数作如下调整,其余保持默认即可。
-
引用对象:主车
-
规则:大于
-
相对距离:5m
-
条件边界:上升
(上升指触发条件从false变为true时触发,测试开始时A2与主车的距离大于5米条件是false,逐渐小于5米,又大于5米条件为true触发。)
将 触发者管理 - 触发者设定为 A2 。
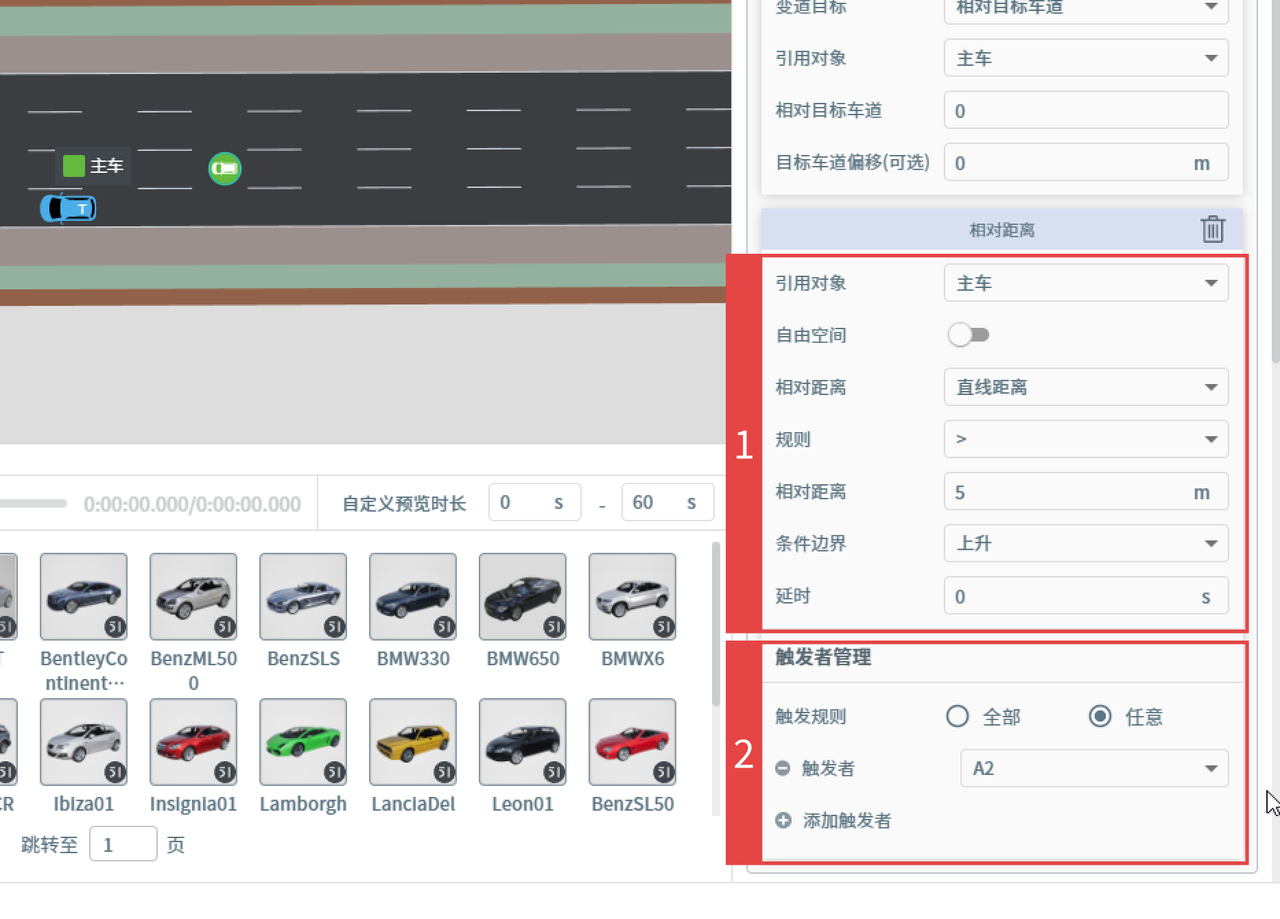
小技巧
条件边界选项解释
-
“上升”指触发条件从false变为true时触发。
-
“下降”指触发条件从true变为false时触发。
-
上升或下降指触发条件“上升”或“下降”任意其一达到后触发。
5. 预览第一次变道效果
小技巧
设定好场景后,可通过预览来检查测试场景是否符合预期。(预览中的主车、对手车等动态元素由SimOne引擎驱动,不涉及算法、动力学、判定等)
-
点击 刷新 预览按钮,当 时间轴 由灰色变为蓝色后点击 播放 按钮,即进入预览模式。 之后可以看到 A2 车在逐渐靠近主车并超过主车后开始变道,第一次变道设置成功。
-
在 预览模式 下画面跟随主车运动,地图上所有对象无法被选中。点击 停止 按钮退出预览模式,重回编辑模式。
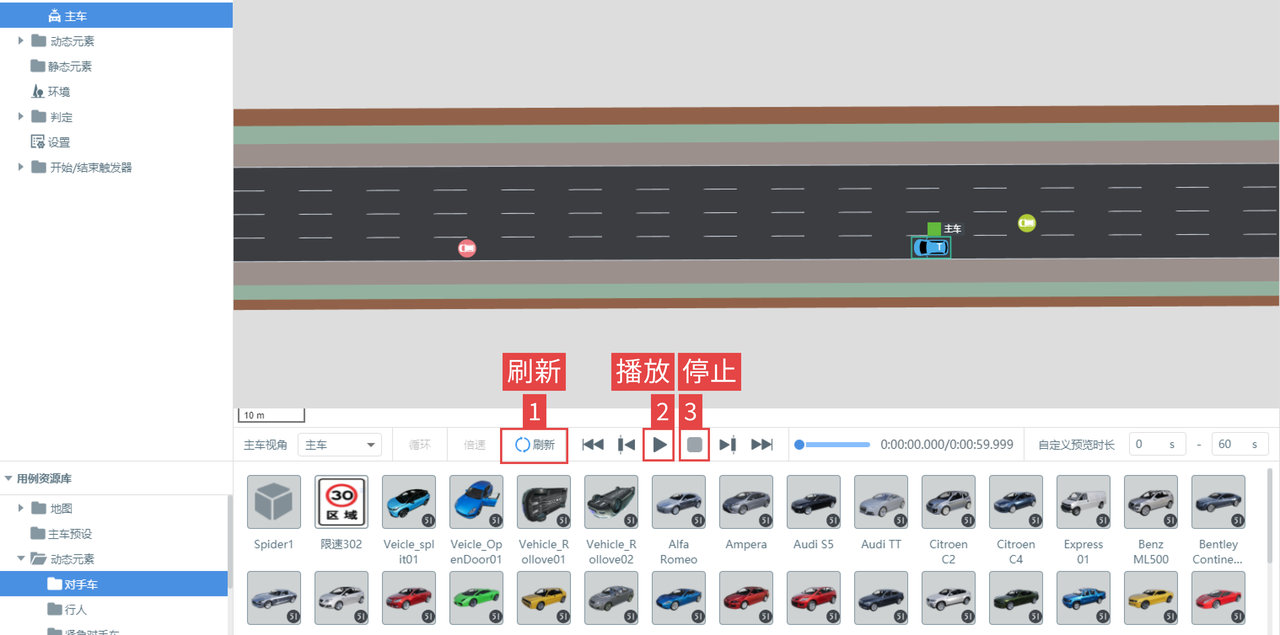
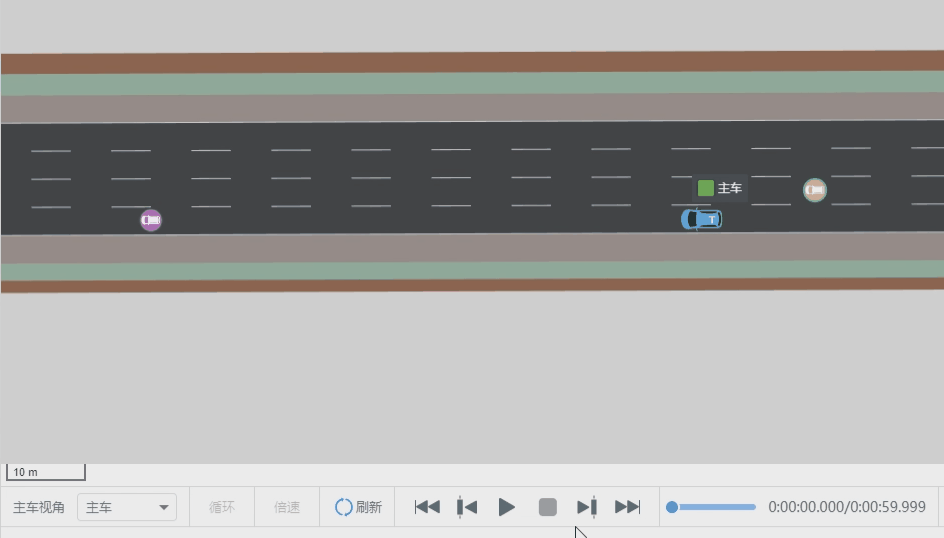
6. 新建第二个变道事件
在 A2 行为规划 面板左下角点击 添加事件 按钮,新建第二个变道事件。
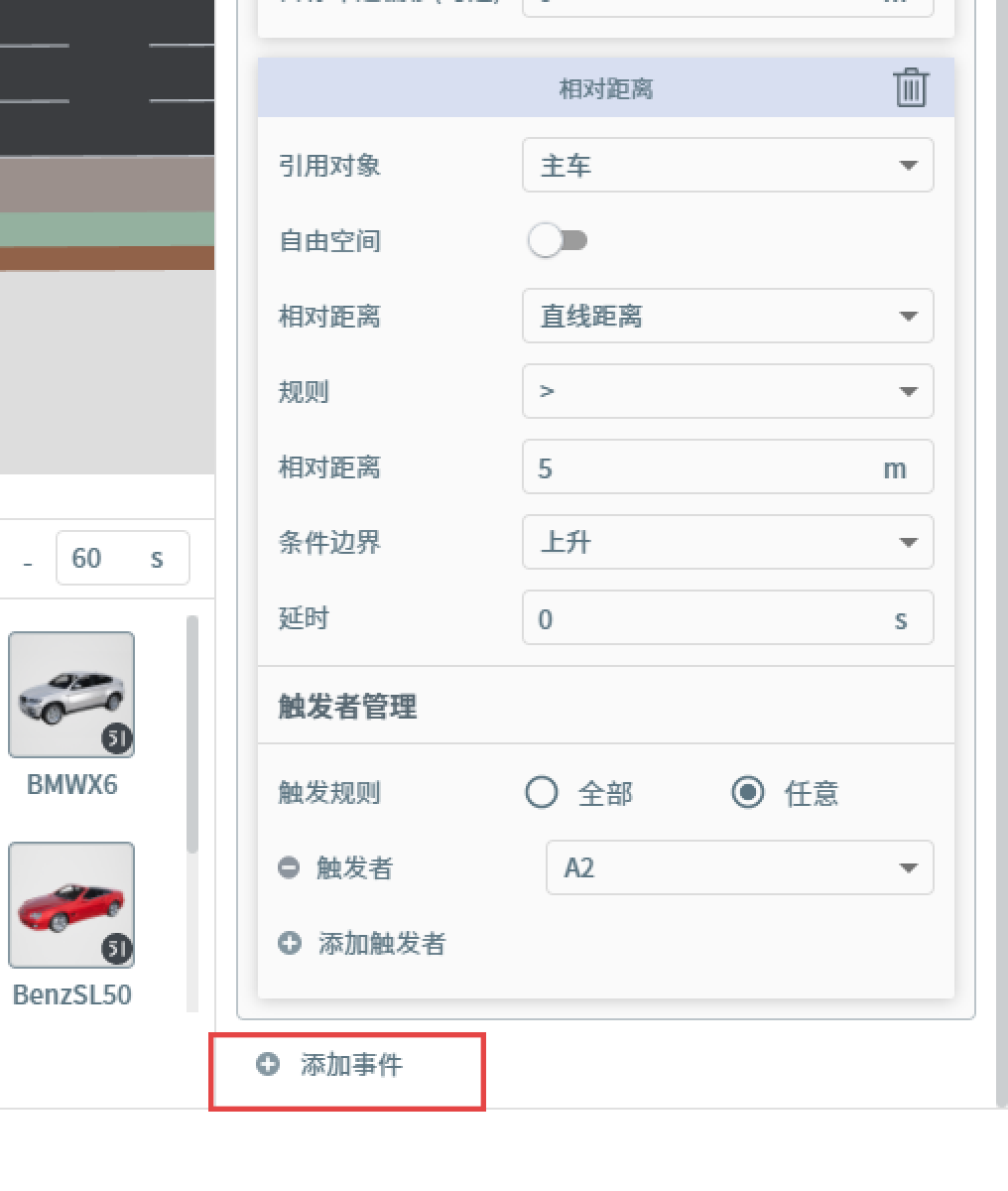
7. 添加变道动作
重复以上步骤在事件内添加变道动作,参数设置如下:
-
变速维度:时间
-
表述形态:正弦曲线
-
变速时间:2s
-
变道目标:相对目标车道
-
引用对象:主车
-
相对目标车道:-1 (当变道目标是 "相对目标车道" 时,要左变道时,"相对目标车道" 的值填正,右变道时,"相对目标车道" 的值填负数。)
-
目标车道偏移:0m
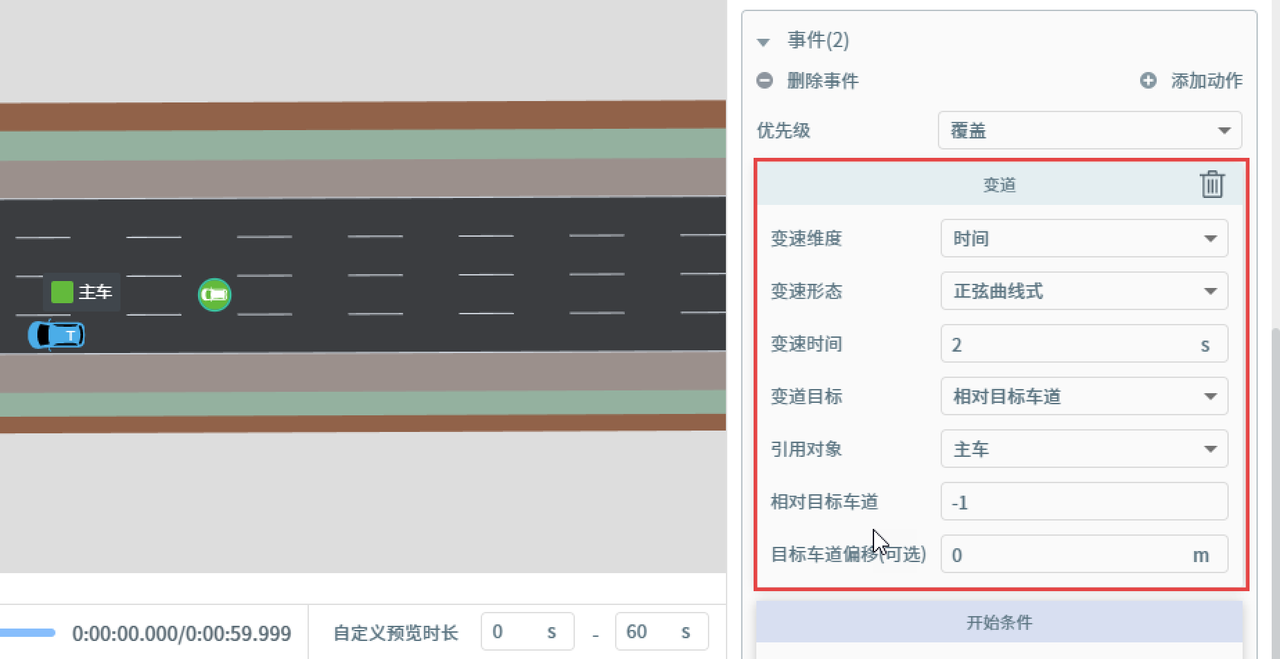
8. 添加触发器
添加触发器 “场景剧本要素状态”,当A2完成第一次变道后,触发第二次变道行为。
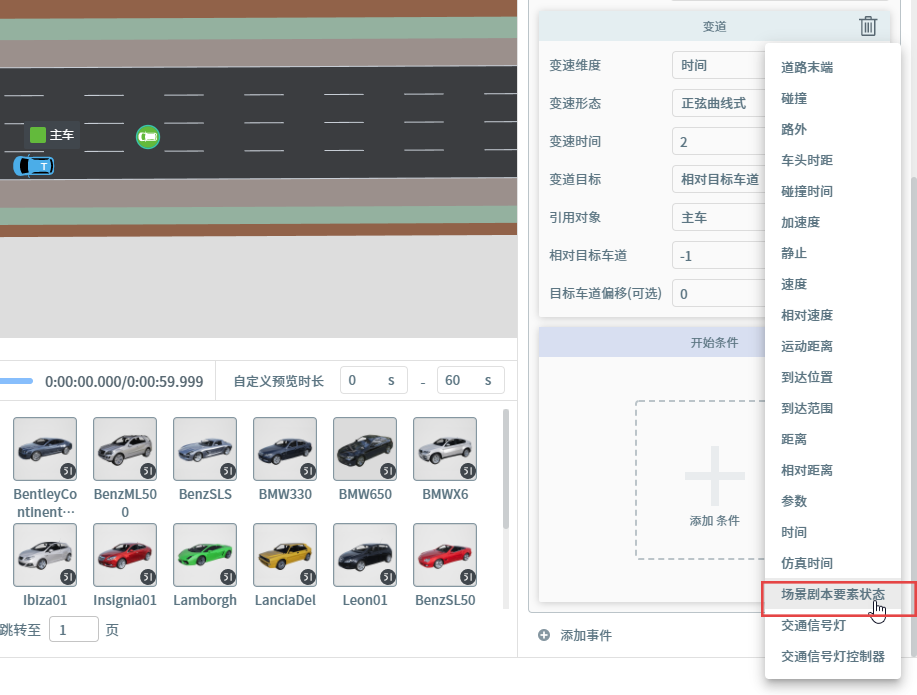
触发器参数设置如下:
-
场景剧本要素类型:动作
-
引用对象::事件::动作: A2::事件::变道 (第一次变道动作)
-
场景剧本要素状态:完成状态
-
条件边界:上升
-
延时:0s
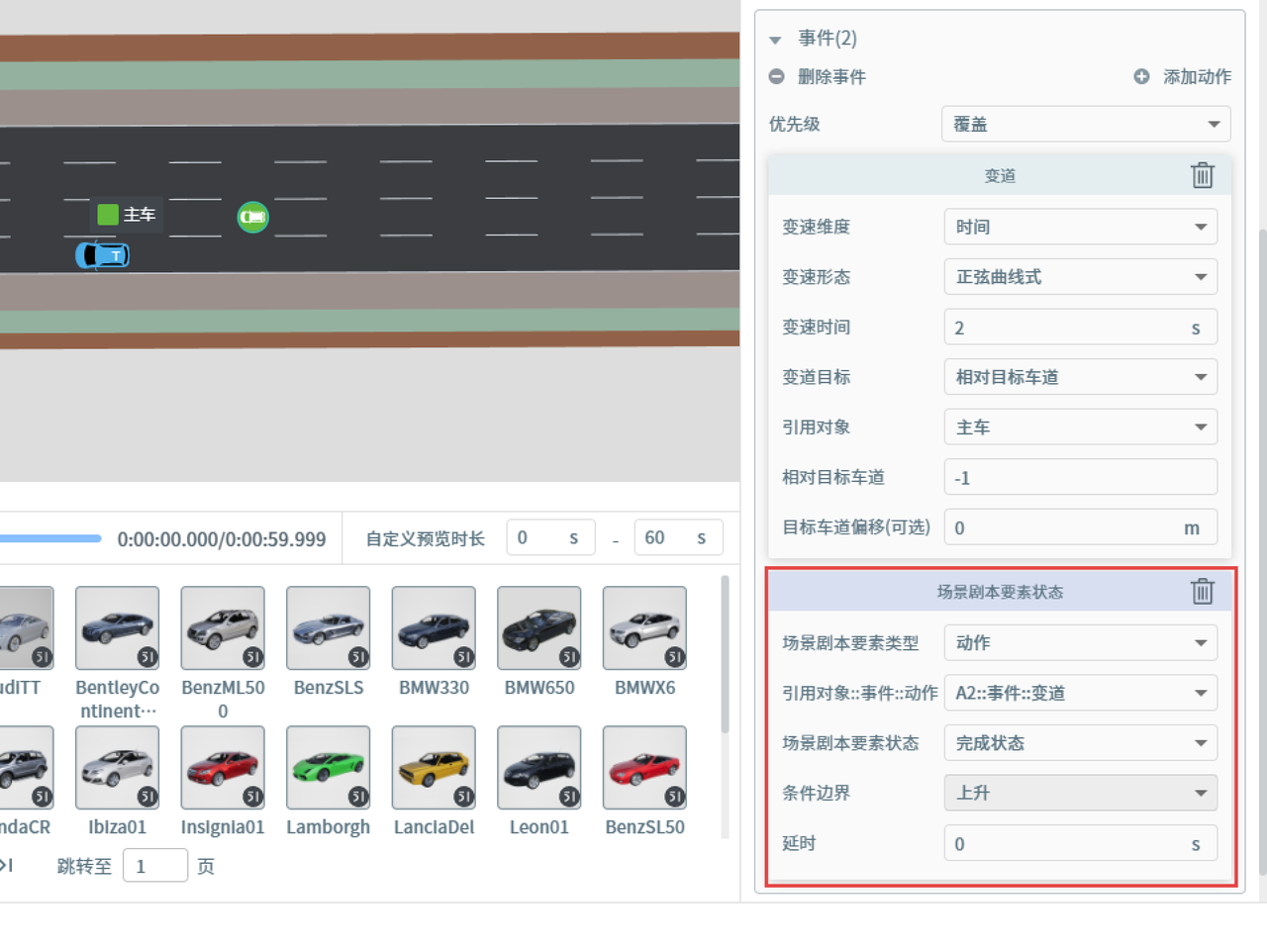
以上,完成了测试场景主体内容的搭建,下一步完善此测试场景。
小技巧
“事件”与“事件”的执行关系可用“优先级”处理:
-
“覆盖”指当行为规划内其他事件停止后再开始;
-
“跳过”指当其他事件完成后,他才会解除准备状态;
-
“并行”指该事件与其他事件同时执行。
每个事件可包含多个“动作”与一个“开始条件”,单个事件描述该对象在什么条件触发下做什么事情。
Step 4 整体预览
因为添加了新的变道事件,可再次点击 刷新 按钮(标 2)来预览调整后的效果。
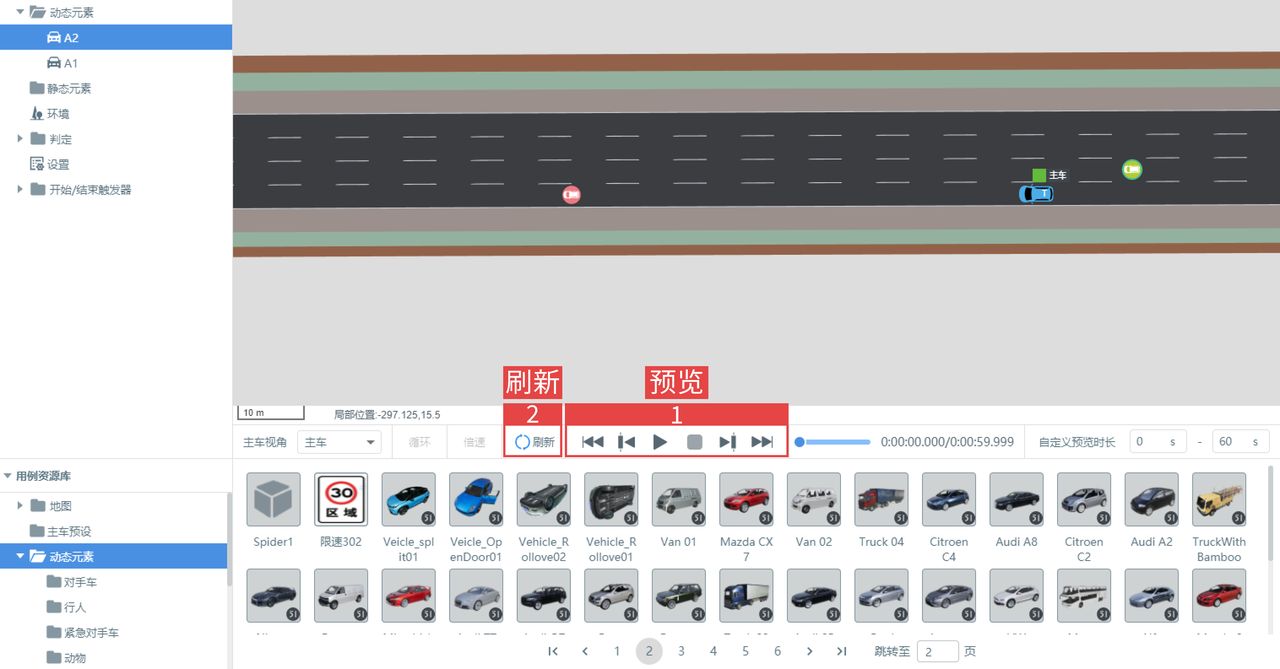
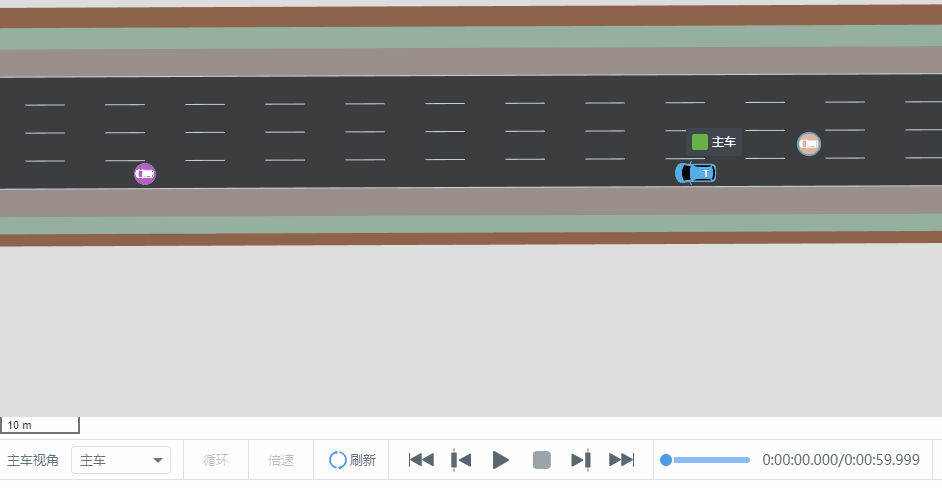
Step 5 添加判定
SimOne会为每个案例默认添加“碰撞”与“超时”判定,用例资源库判定文件夹内有更多的判定类型,可按需添加。
Step 6 设置用例结束触发器
小技巧
用例结束触发器是指当某个(组)条件为true时,终止测试。每个测试用例都需设置结束触发器。 SimOne会为新创建的用例默认添加结束触发器,结束条件为仿真时间大于60s,即:当仿真时间大于60s且判定(判据为用例失败)未触发,系统自动结束测试。用户可自定义用例结束触发器。
页面跳转至 用例结束触发器 设置页面,点击条件组 - 仿真时间 设置仿真时间,编辑器默认仿真时间大于 666s 结束测试,因本教学测试路线较短,主车和对手车容易相撞,因此修改为 15s.
当用例未设置结束触发器 ,以下行为会触发编辑器提醒用户去设置用例结束触发器:
-
点击 “刷新” 按钮。
-
点击 “运行用例” 。
-
以点击 “运行用例” 为例,讲解如何设置结束触发器: 点击运行用例,如下图系统将提示用户需设置“结束触发器”。点击 “去设置”。
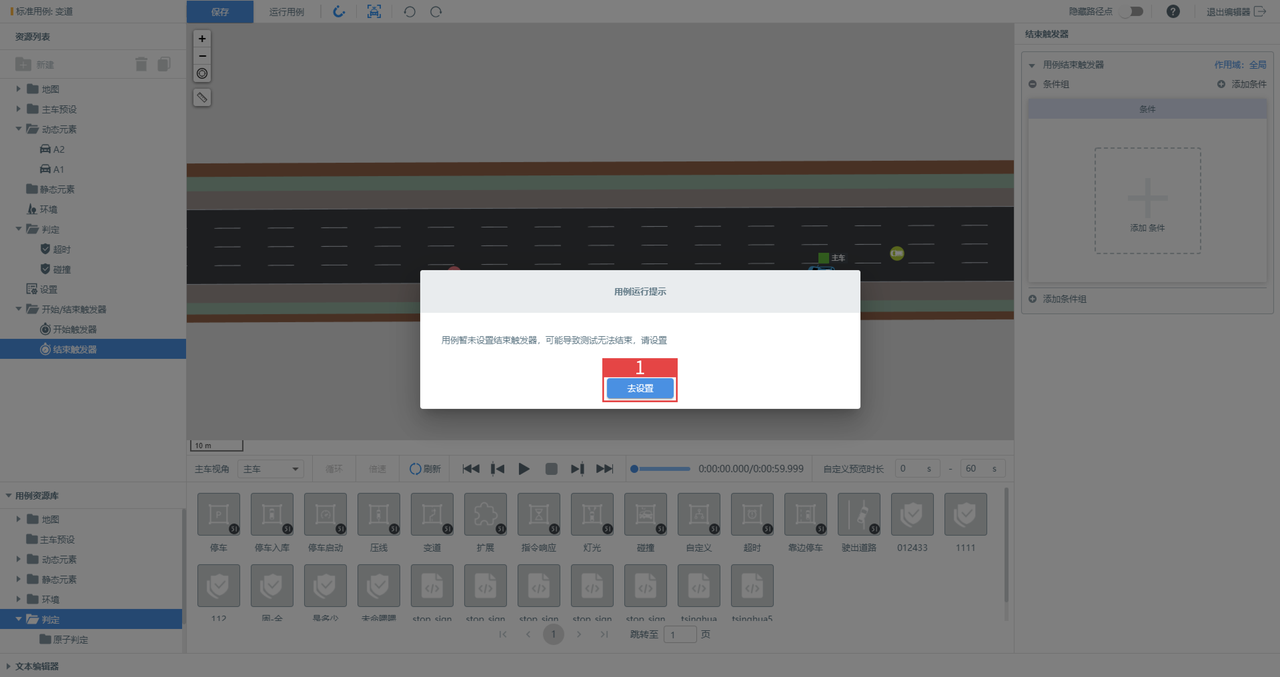
Step 7 运行用例
-
点击顶部工具栏 保存 按钮,当保存的按钮变为灰色代表用例保存成功。点击 运行用例 ,弹出 新建任务 窗口中,用户可将主车配置替换为接入算法的主车。
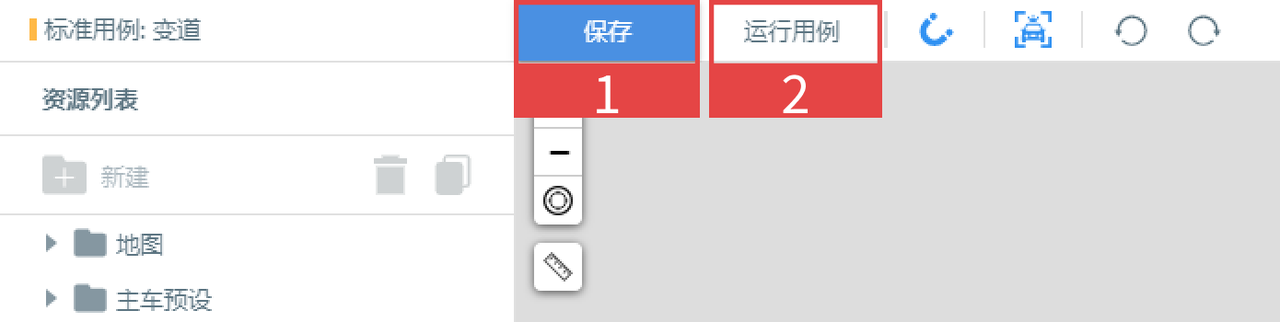
-
在 Step 2 3.3 中设置的控制器为 默认控制器 ,则只需要修改对应的算法即可,比如设置为 SimOneDriver算法。点击 创建 ,系统将自动添加测试任务。
小技巧
当前 协作版 和 企业版 版本为提升批量创建任务的效率,在 新建任务 页面中将系统所有的控制器都已列出,都需要用户设置对应的算法才能创建任务。
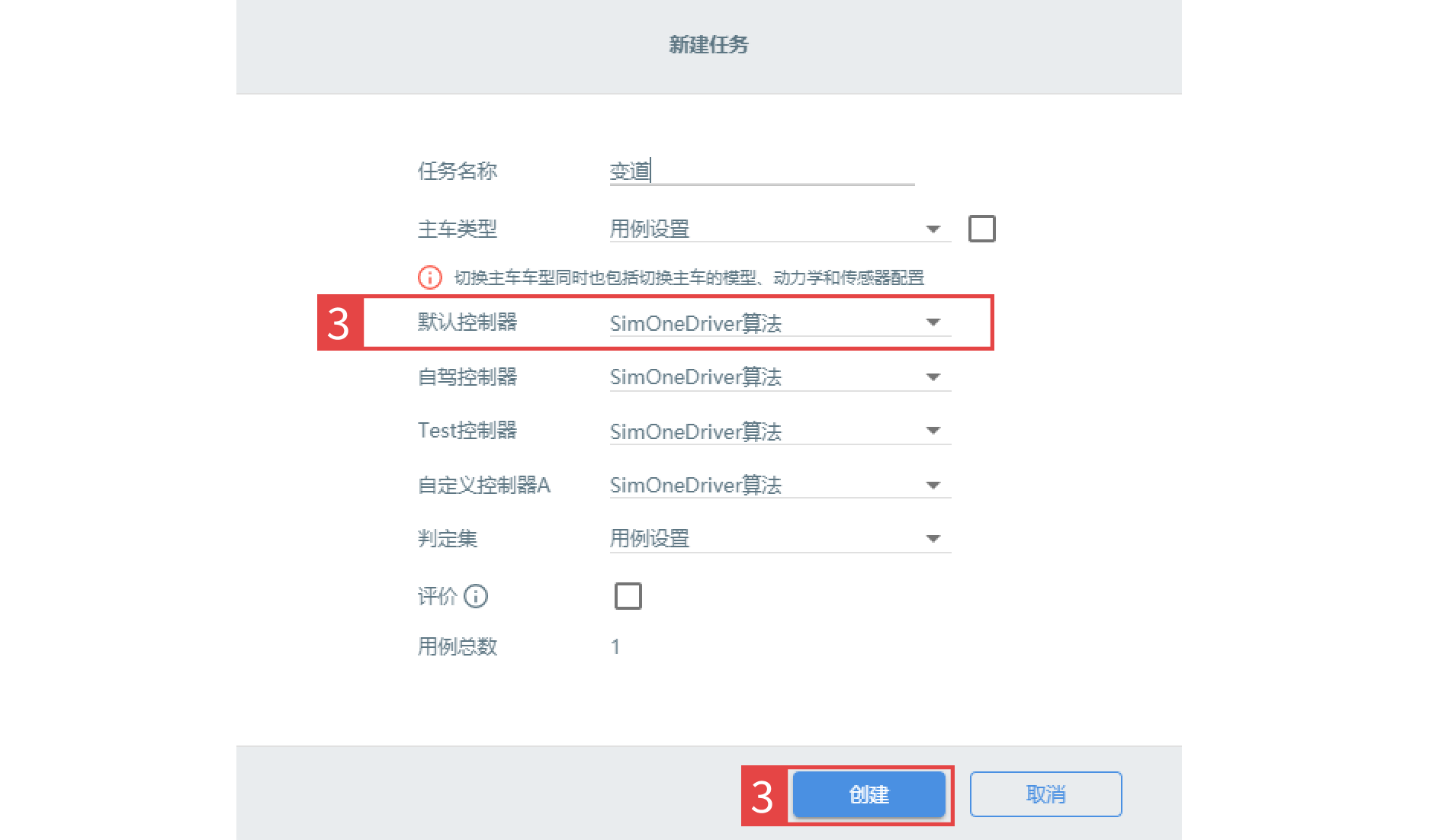
小技巧
在此处 运行用例 后,如要查看测试过程及结果,需要点击界面右上角的 退出编辑器,在 SimOne 主页的 任务管理 栏中查看。
Step 8 观察监控测试过程
SimOne提供了简化渲染的Web Observer与高精度渲染的UE Observer。安装时系统会根据用户的硬件配置推荐可视化方案。
Step 9 最后一步,查看测试结果
测试结束后,用户可在任务管理器-已完成列表查看测试结果。 也可查看 测试回放、测试 Log、下载测试报告。
Part 2 运动路线编辑
SimOne提供用户3种方式设定动态对象的运动路线,分别是: - 路径(AssignRouteAction) 基于路网(RoadNetwork):使用至少两个路径点(Waypoints)和路径规划策略(RouteStrategy)生成的路径线。
-
获取位置(AcquirePositionAction):动态对象从当前位置基于路网与最短路径规划策略需到达的目标位置。
-
运动轨迹跟踪(FollowTrajectoryAction):使用拟合曲线,定义动态对象的运动轨迹。
1. 创建路径
基于路网(RoadNetwork),使用至少两个路径点(Waypoints)和路径规划策略(RouteStrategy)生成的路径线。
Step 1 新建用例
参考“场景创建”教学step1,创建新的标准用例,并打开编辑器。
Step 2 添加主车
参考“场景创建”教学step2,添加测试主车,使用默认地图(三车道路口)即可。
Step 3 创建路径
-
在视窗里选中 主车 后,点击右侧 行为规划 面板,点击 添加事件 - 动作 - 添加动作 - 专属动作 - 路径 动作。
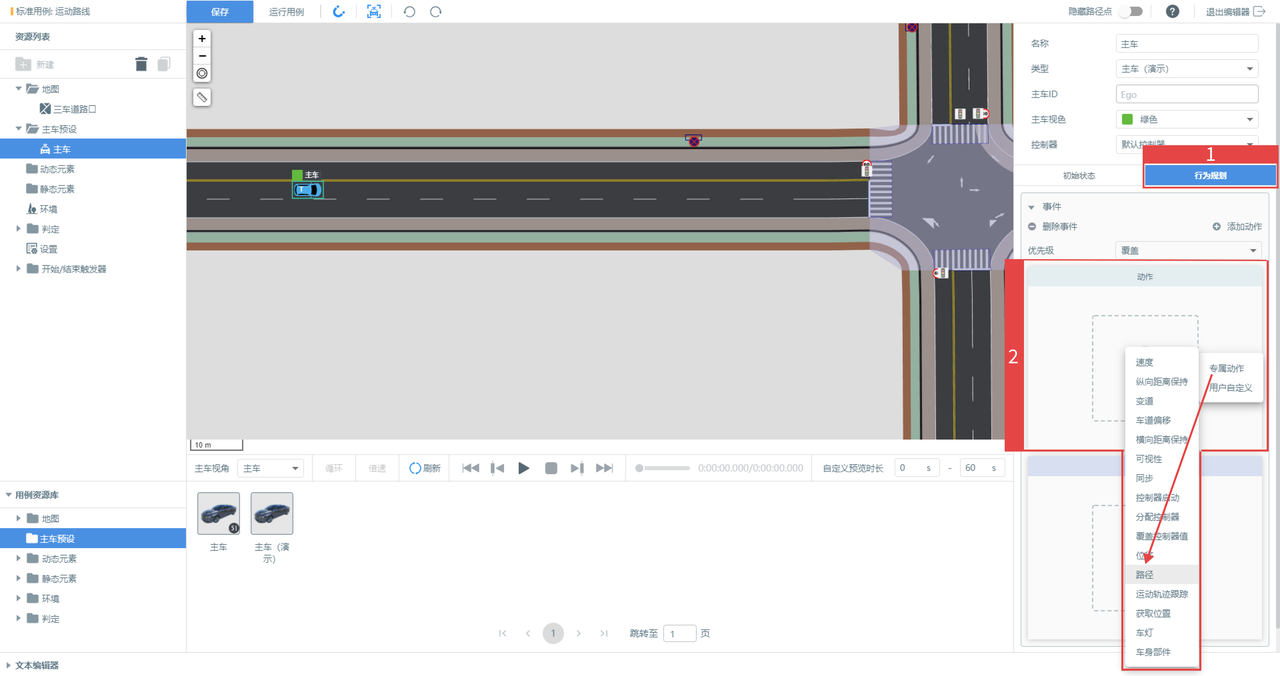
-
按照提示信息,按下ctrl键,点击下图箭头起点位置,成功添加第0个路径点。
添加路径点0,坐标如图。
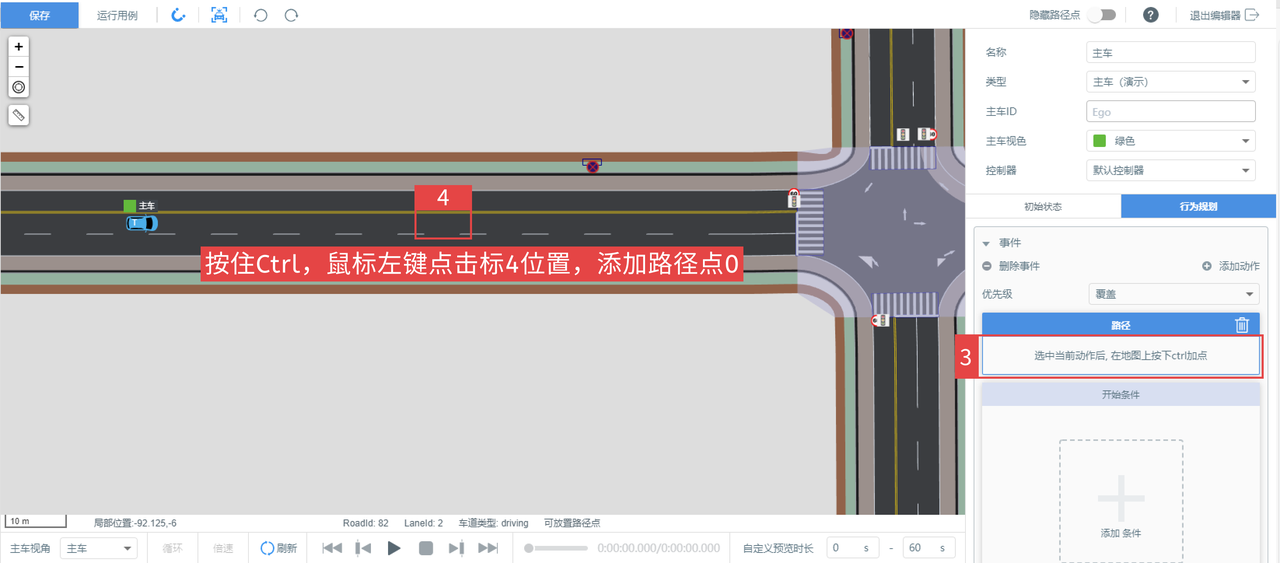
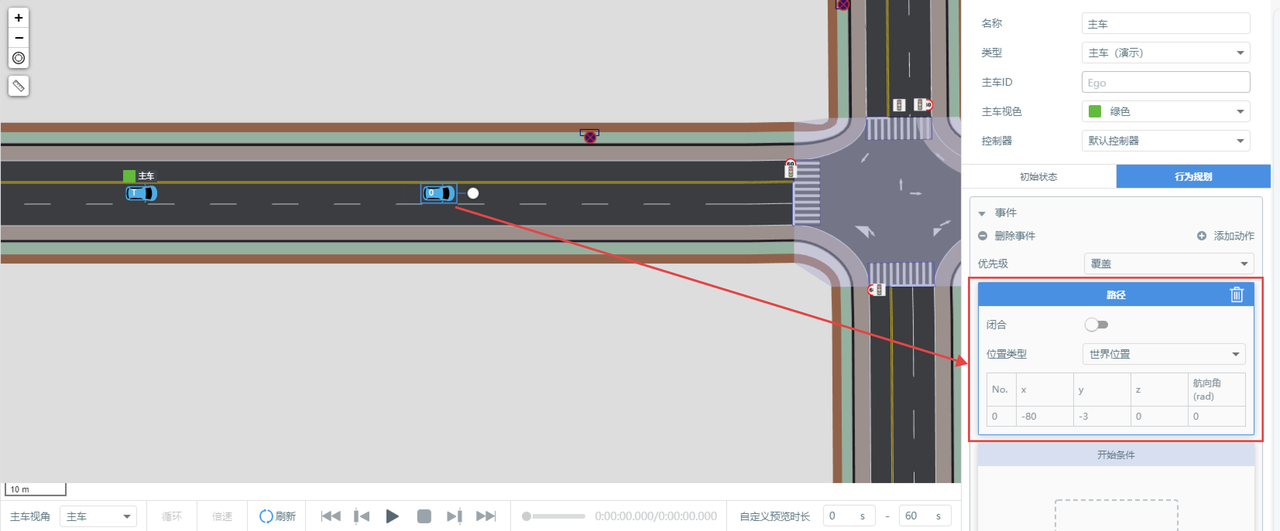
-
再次按下ctrl键,点击下图(标5)位置,释放ctrl键,成功添加第1个路径点,路径点0与路径1由绿色路径线连接,体现基于路网的路径规划结果。
小技巧
该结果仅供用户参考,在测试中,主车实际的行驶路径取决于用户的规划算法。
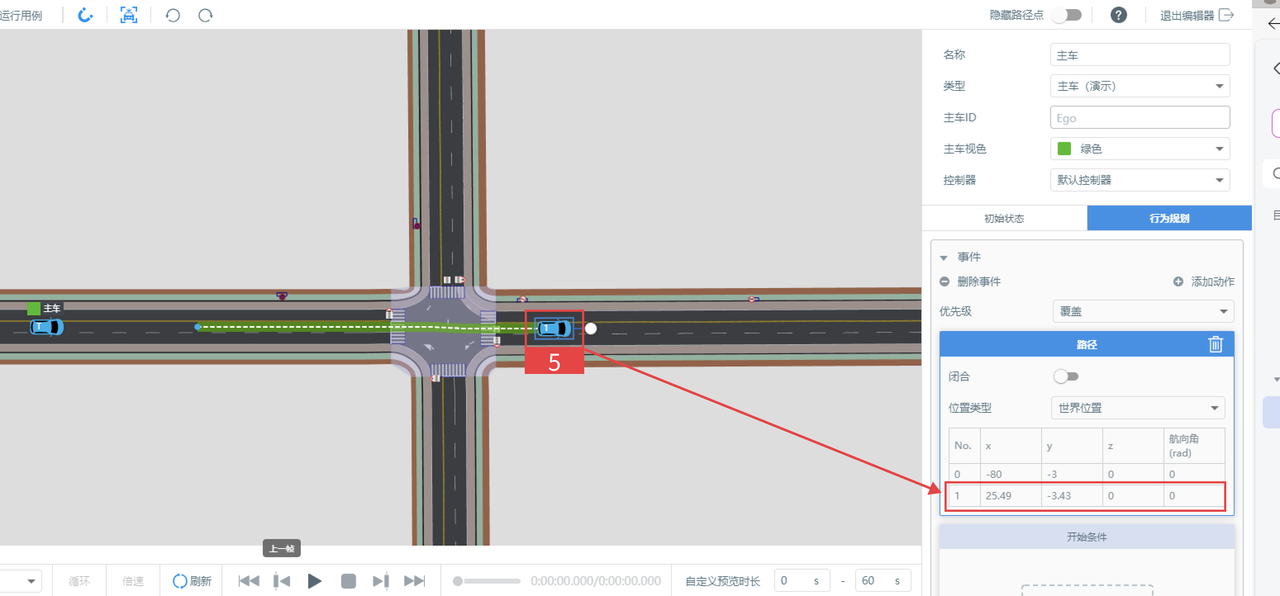
-
选中 路径点1 ,拖动该点到(标6)路径0的对向邻近车道,释放鼠标可看到绿色路径线消失,说明在实际测试中,主车可能无法从路径点0行驶到路径点1。
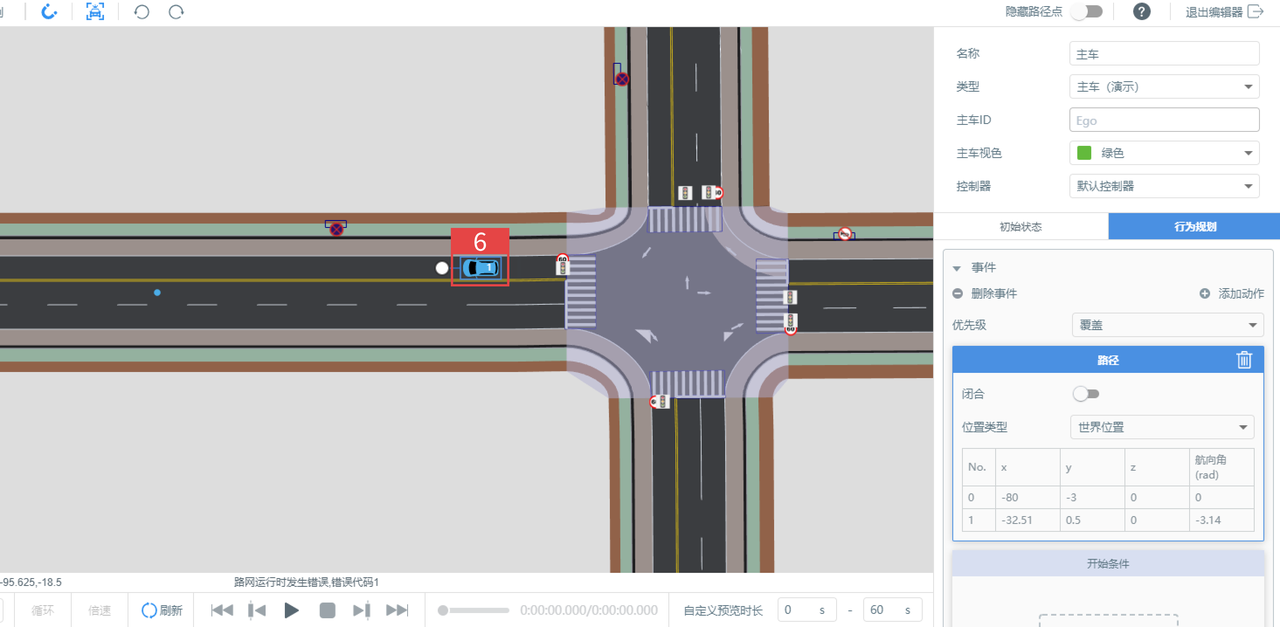
-
继续按住鼠标左键拖动该路径点,将该点移动至(标7)路径点0所在车道,可看到绿色路径线随之出现,说明路径规划成功。
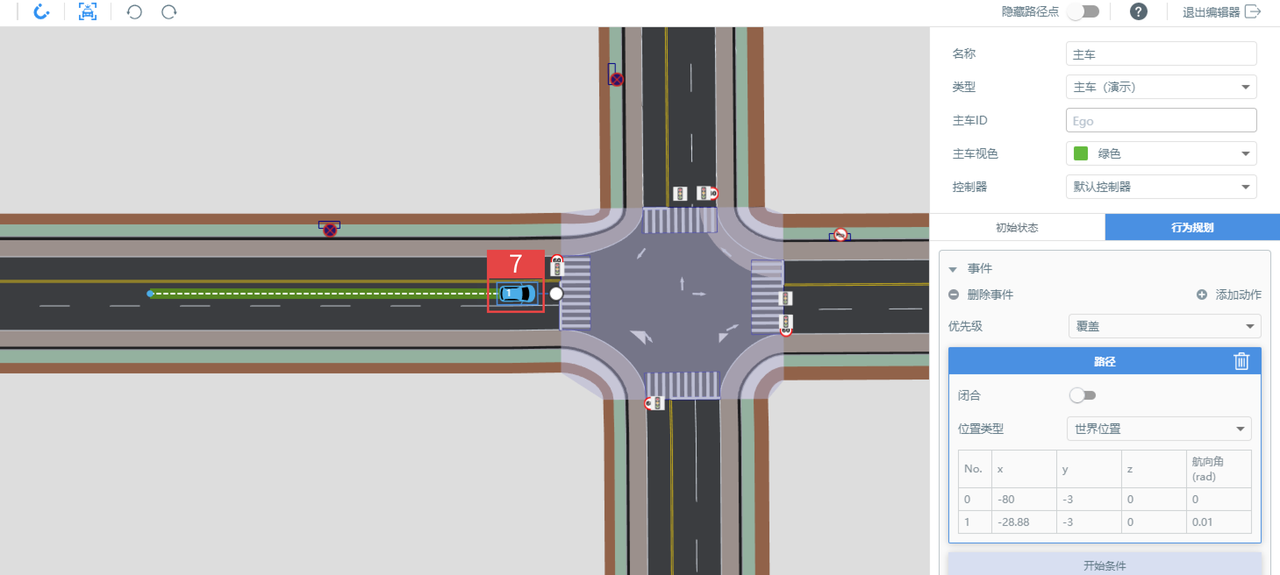
-
至此,路径创建完成,所有动态对象创建路径的步骤一致。
小技巧
设置好路径后记得点击 刷新 ,才能预览最新效果。
-
选中路径点按del删除该点;
-
选中路径点后,按ctrl可在当前选中的路径点后插入新点。
-
路径点至少两个,数量无上限。用户按需添加即可。
2. 创建获取位置
小技巧
获取位置,指动态对象基于路网与最短路径规划策略需到达的目标位置。
Step 1 设定初始位置
-
基于 “如何创建路径” Step2,在视窗里选中主车后,初始点(T点)设置为 X:-36,Y:-6,Z:0。
-
点击刷新按钮(标1),点击播放(标2),可看到主车通过路口后直行。
-
下面我们指定主车在路口右转到达(标3)位置。
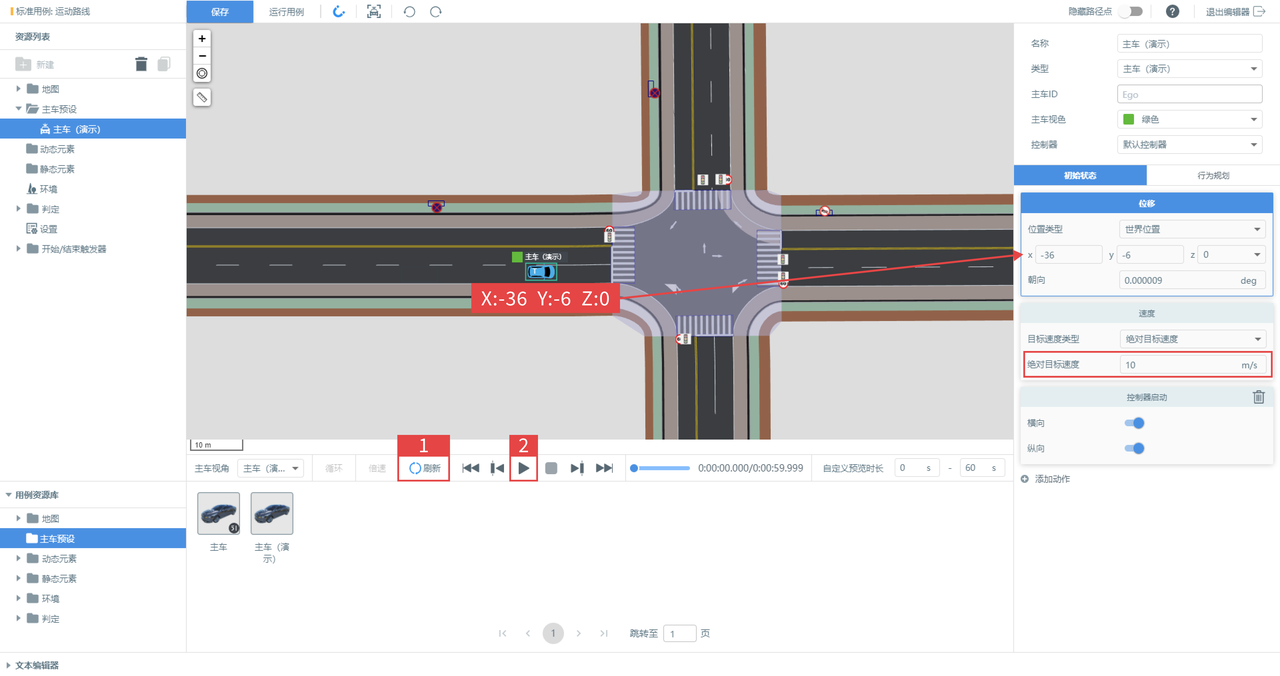
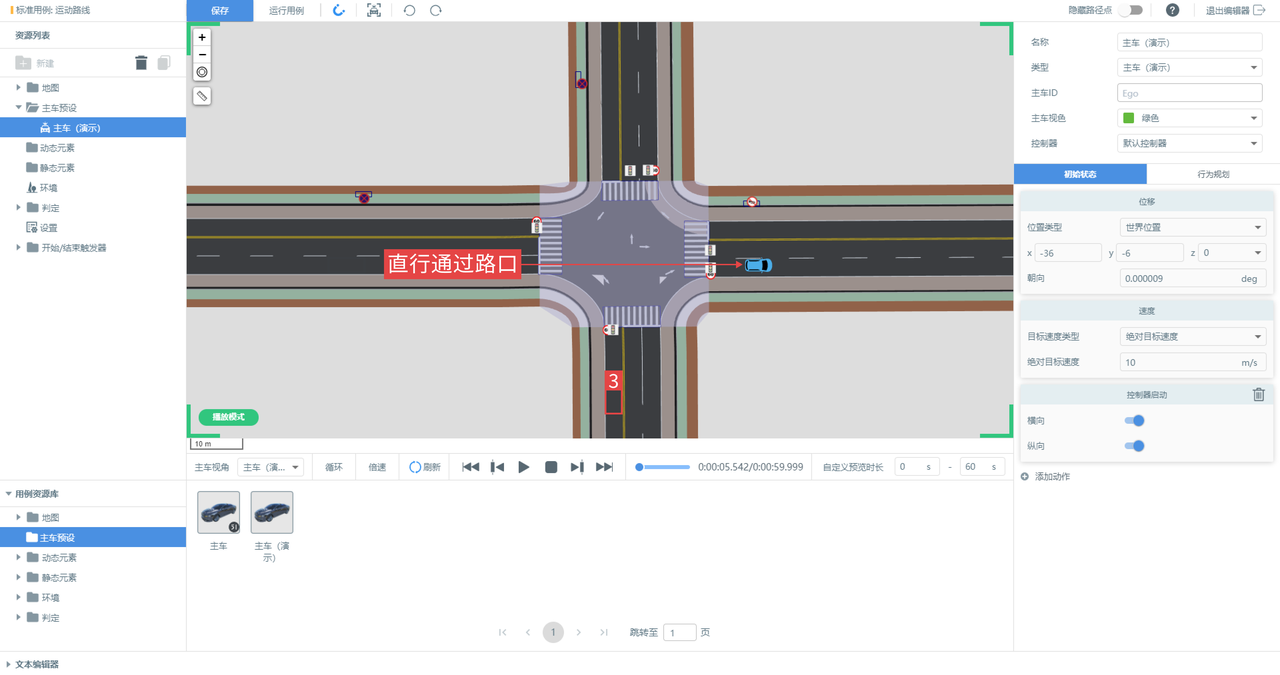
Step 2 添加获取位置动作,添加位置点
-
按 Esc 退出播放模式,点击右侧 行为规划 面板,添加 专属动作 - 获取位置 动作。
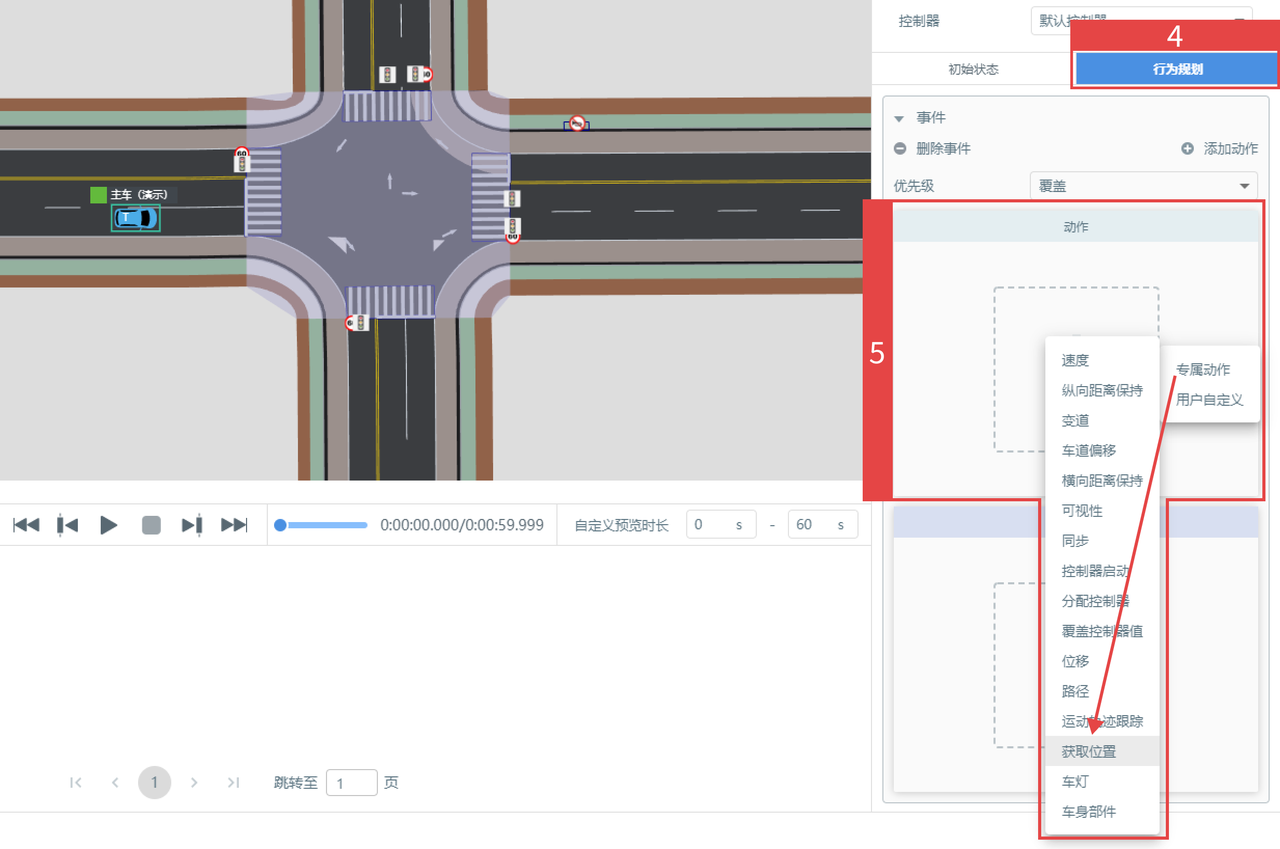
-
按照提示信息,按下ctrl键,点击下图(标3)位置,X:-7,Y:-40,Z:0,添加位置点。
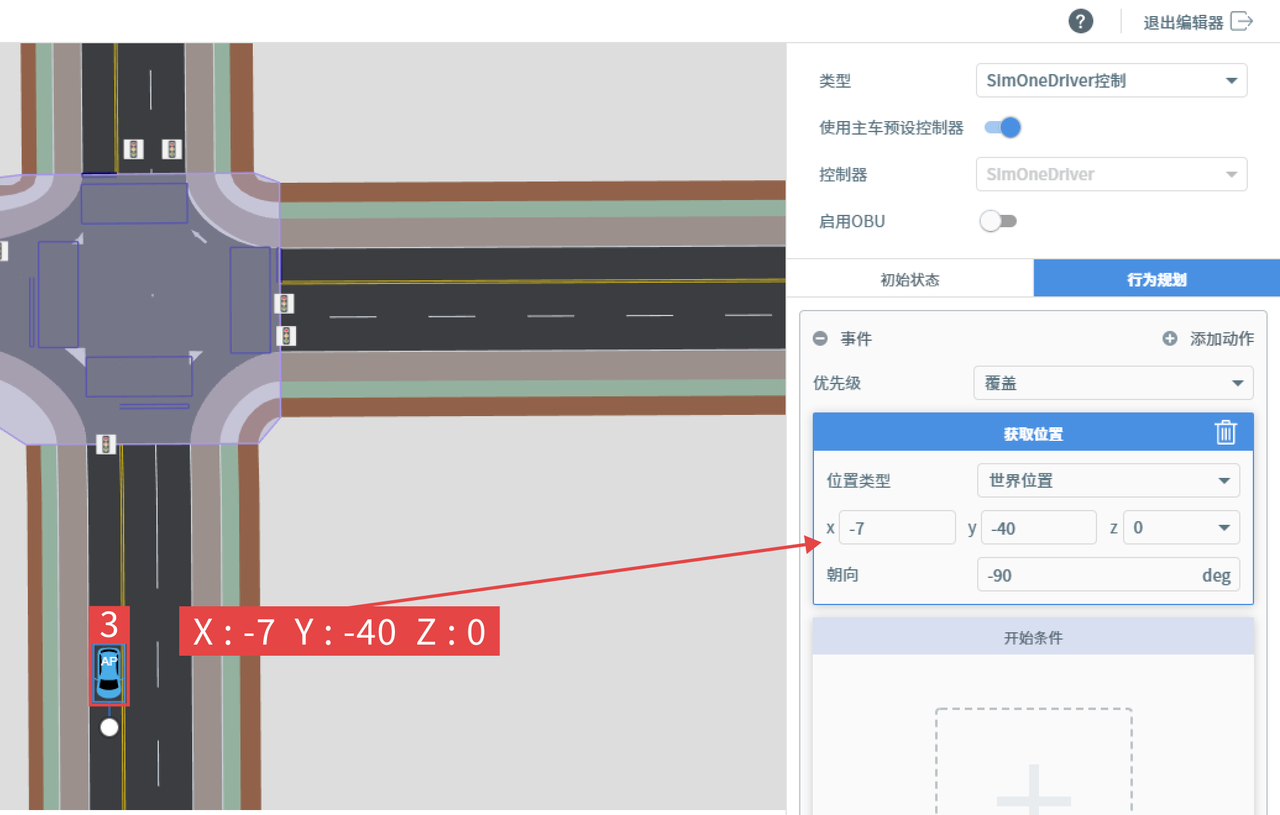
-
获取位置 仅需指定一个位置点即可,测试车辆将使用最短路径规划策略到达该点。
-
再次 刷新 ,点击 播放 按钮,可看到 主车 通过路口右转到达指定位置。
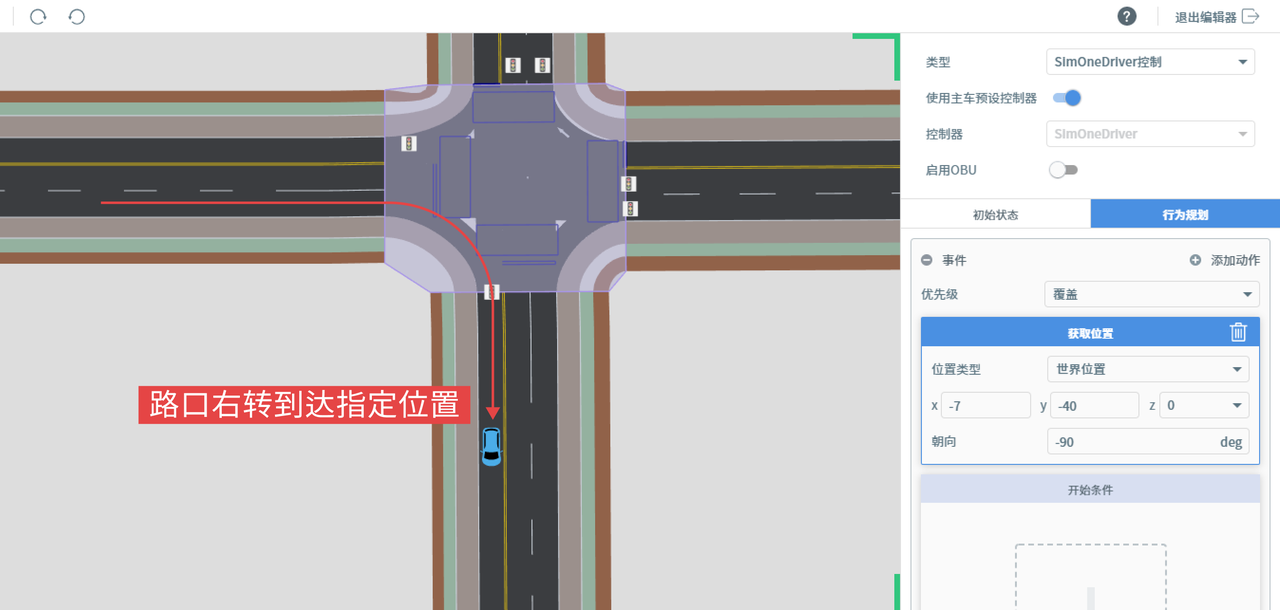
3. 创建运动轨迹跟踪
小技巧
运动轨迹跟踪,使用拟合曲线定义动态对象的运动轨迹。
下面演示如何运用运动轨迹跟踪绘制A1变道切入主车所在车道,可用于危险工况还原等案例。
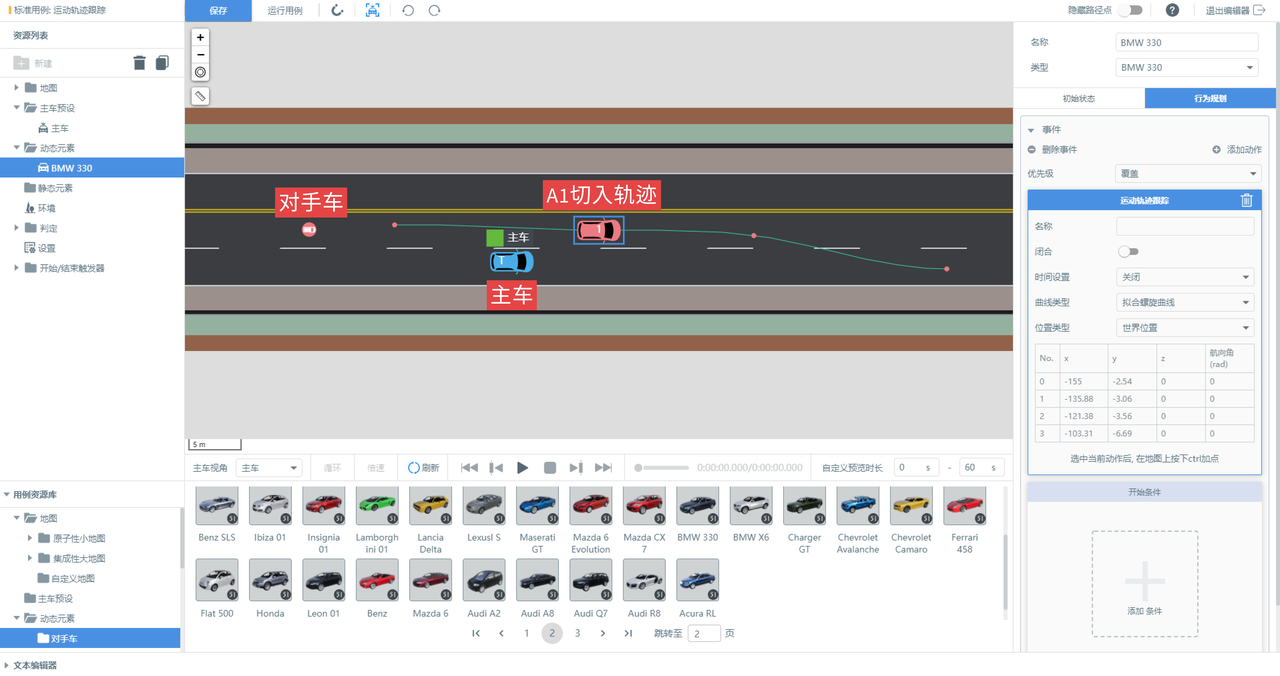
Step 1 添加对手车,分别设置坐标速度
-
基于“如何创建路径”step2,从案例资源库-动态元素-普通对手车文件夹拖拽任意一辆 对手车 至视窗,坐标设置为X:-163,Y:-3,Z:0;主车坐标设置为X:-145,Y:-6,Z:0
-
如下图将对手车初始速度设置为20,或任意高于主车初始速度的值。
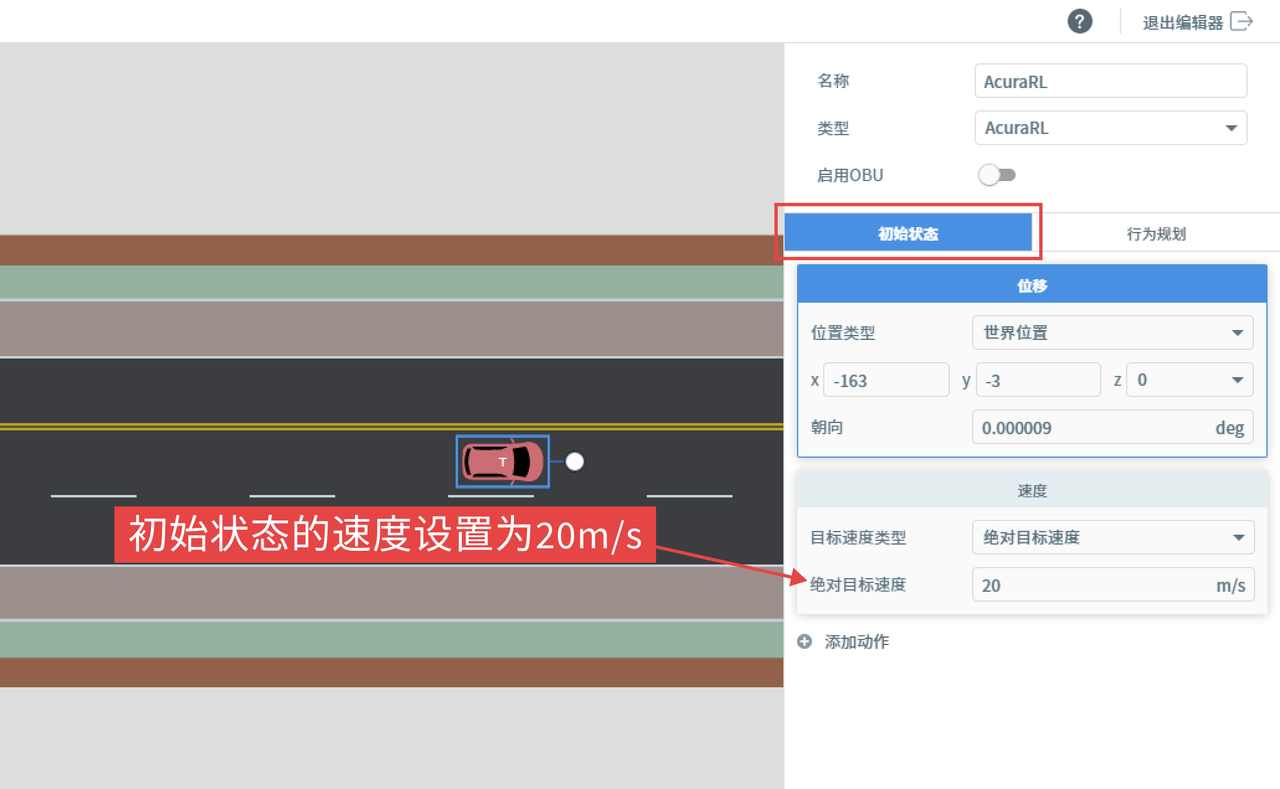
-
选中视窗中的对手车,点击右侧 行为规划 面板,添加 专属动作 - 运动轨迹跟踪 动作。
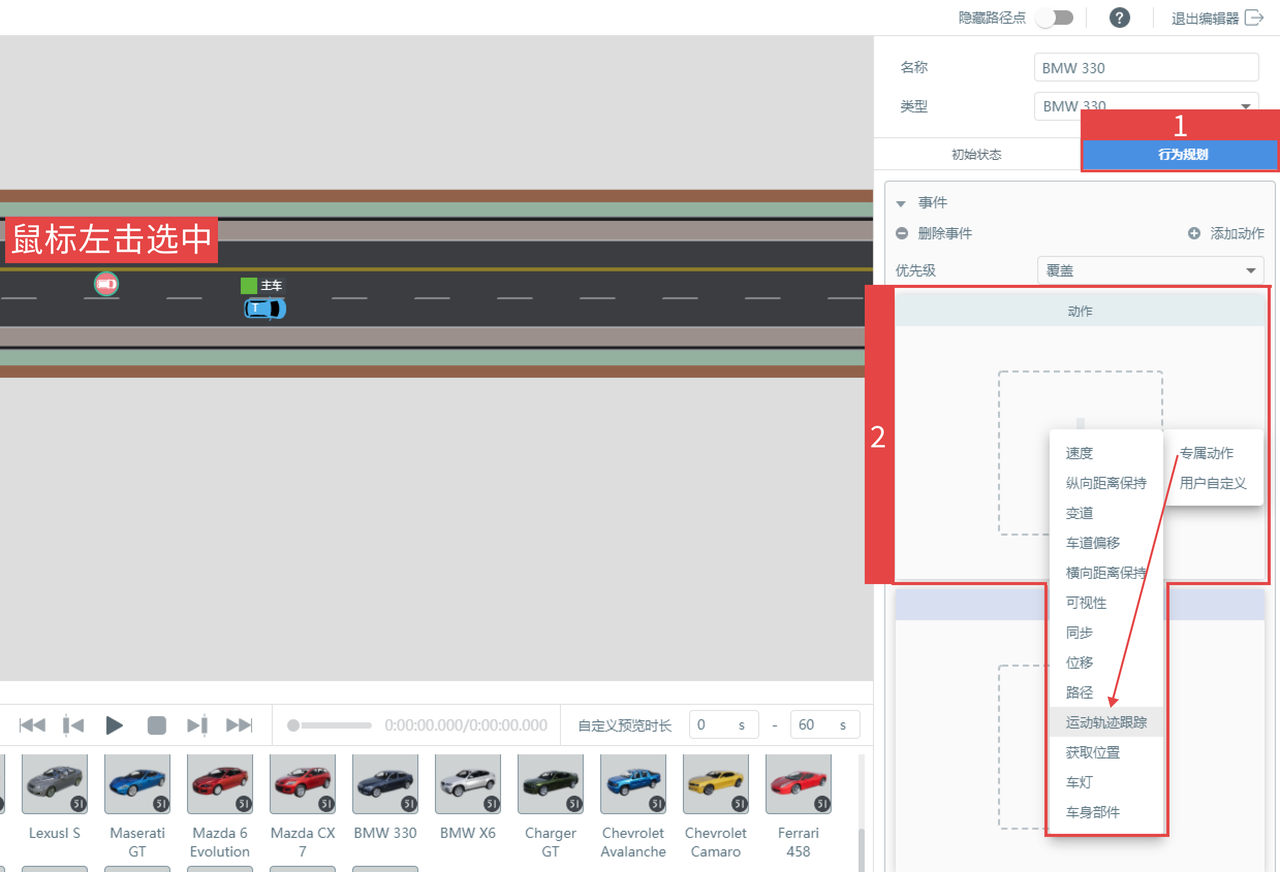
-
按照提示信息,按下 Ctrl 键,点击 主车 左后方位置,添加轨迹点 0,坐标为 X :-150,Y :-3,Z :0,此处只要保持轨迹点在主车左后方位置即可,无需过于精确。
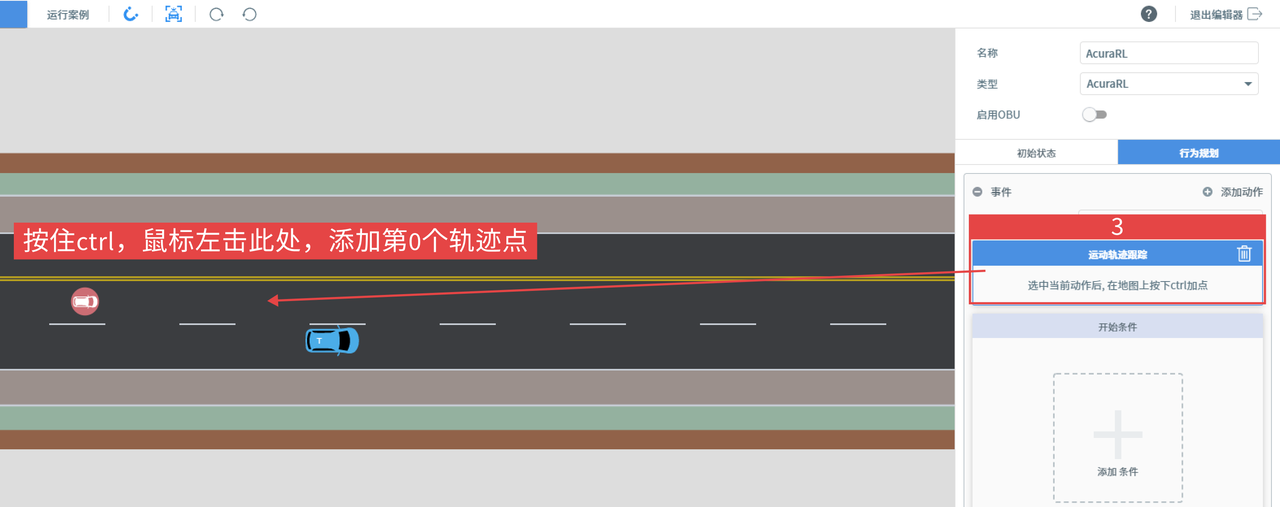
-
点击关闭吸附车道中心功能(标4),使得轨迹点的放置更加自由。
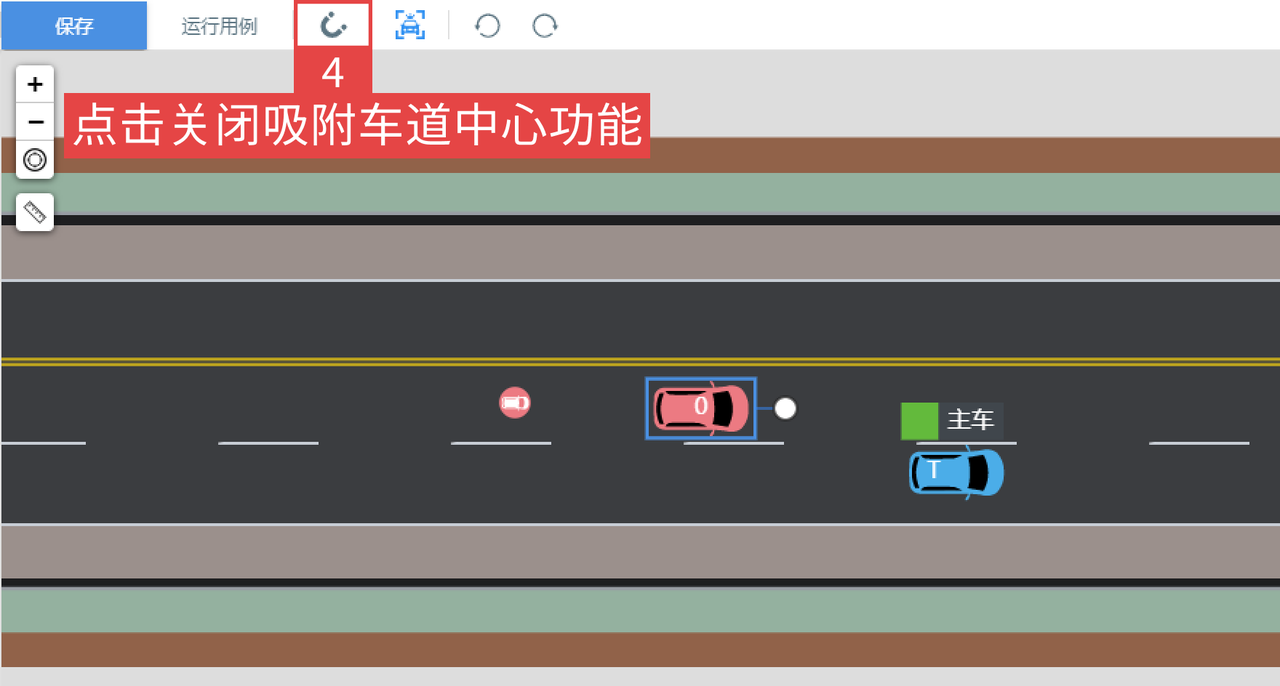
-
再次按下ctrl键,连续点击(标5、6、7)添加轨迹点1、2、3,轨迹点坐标如图,坐标值仅供参考,摆放时相对位置关系正确即可。
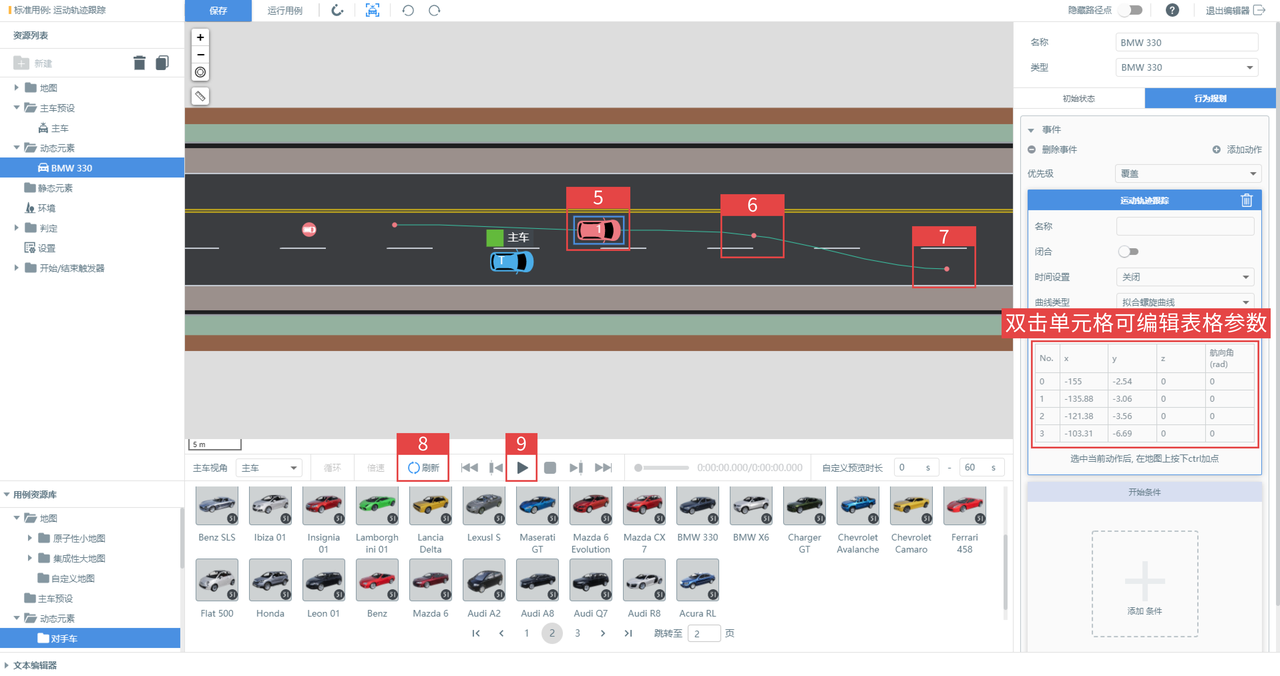
-
通过添加4个轨迹点,创建出变道轨迹,主车将沿着该轨迹运动。
-
点击刷新(标8),再点击播放(标9),可看到对手车按照轨迹运动完成变道切入动作。
Part 3 交通灯控制
SimOne 提供动态元素控制交通灯时序切换功能。
新建用例时,系统默认采用 自动生成的交通灯时序 。用户可参考 交通灯控制 统一设置全局交通灯时序,也可在 元素行为规划 ;控制单独配置 交通灯状态切换 ,实现更加灵活精细的交通灯切换控制。
Step 1 创建交通灯控制动作
-
基于 “ 如何创建路径” Step2,在 视窗 ;中主车后,点击右侧 行为规划 ;板,添加 用户自定义 -> 交通灯切换 动作。
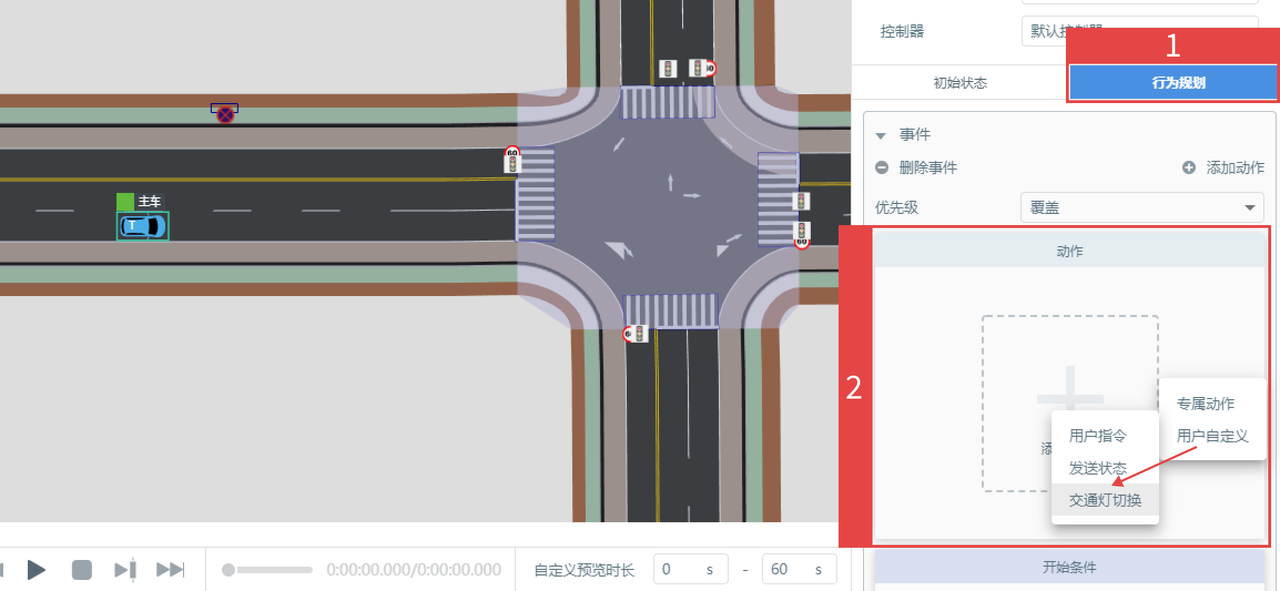
Step 2 设置灯色变化
-
被控制的交通灯是该交通灯切换动作被触发时,引用对象所在车道方向路口的交通灯,此时交通灯以默认时序运行,假设默认时序为红灯为 45s,黄灯为 3s,绿灯为 45s。
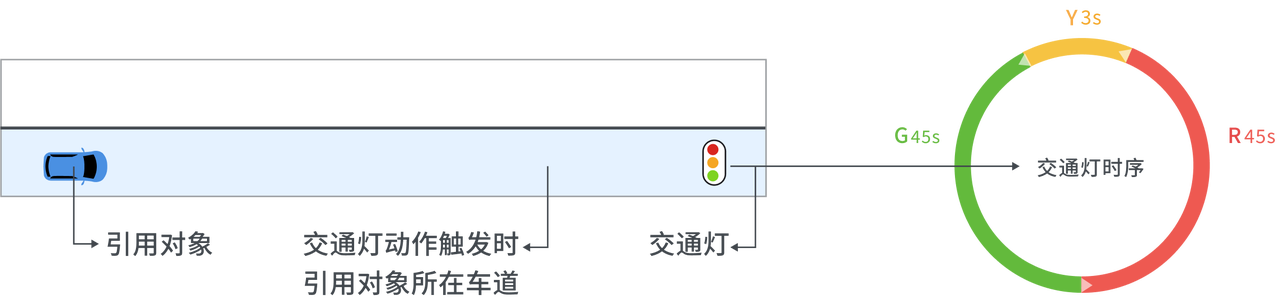
-
点击 添加引用对象所在车道方向对应交通灯色变化 添加灯色变化 。
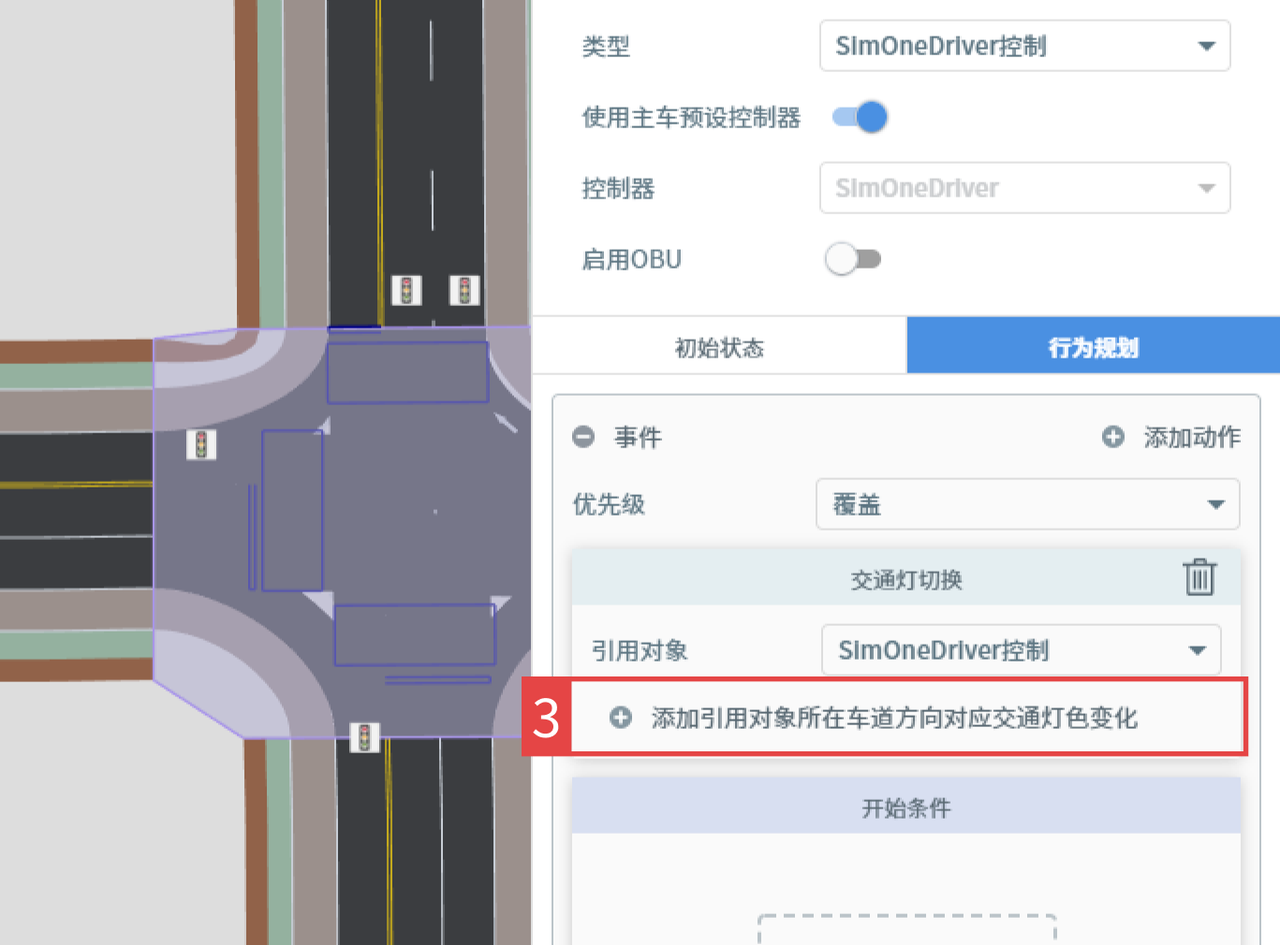
-
设置灯色为红色,时长为30s(标4)。
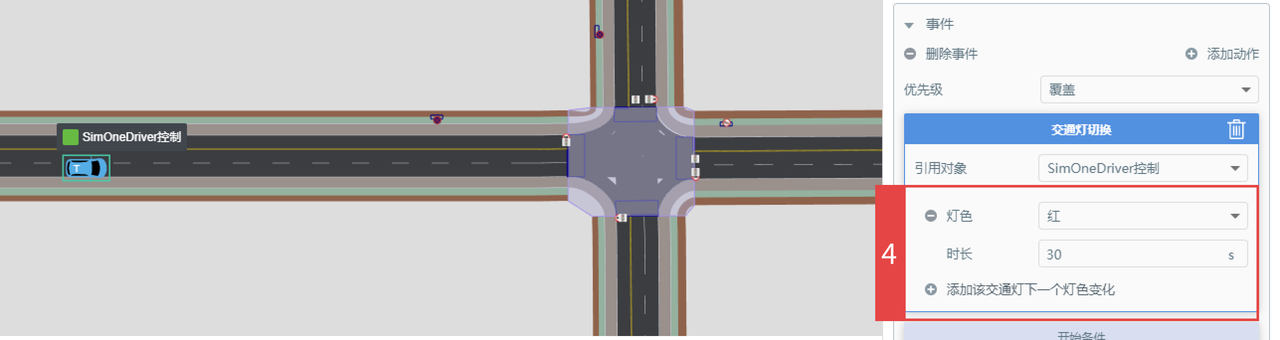
-
此时该交通灯原红灯的20s被改写为30s(标5),当该动作被触发时,该交通灯灯色变为持续30s的红灯,当触发动作结束后,交通灯以当前灯色的下一个灯色继续按原交通灯规则运行。
小技巧
交通灯效果需要在 运行案例 时才能看出效果。
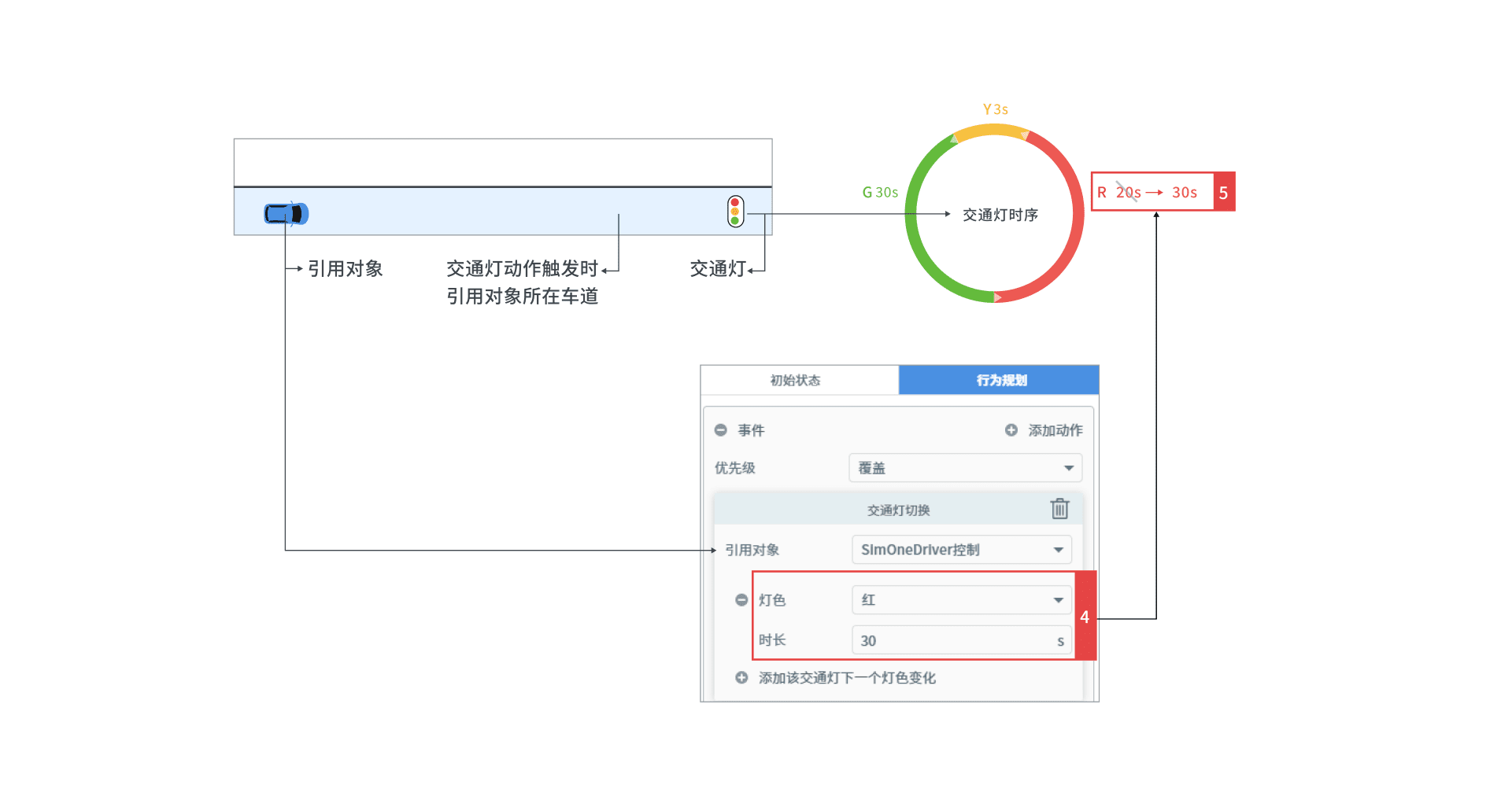
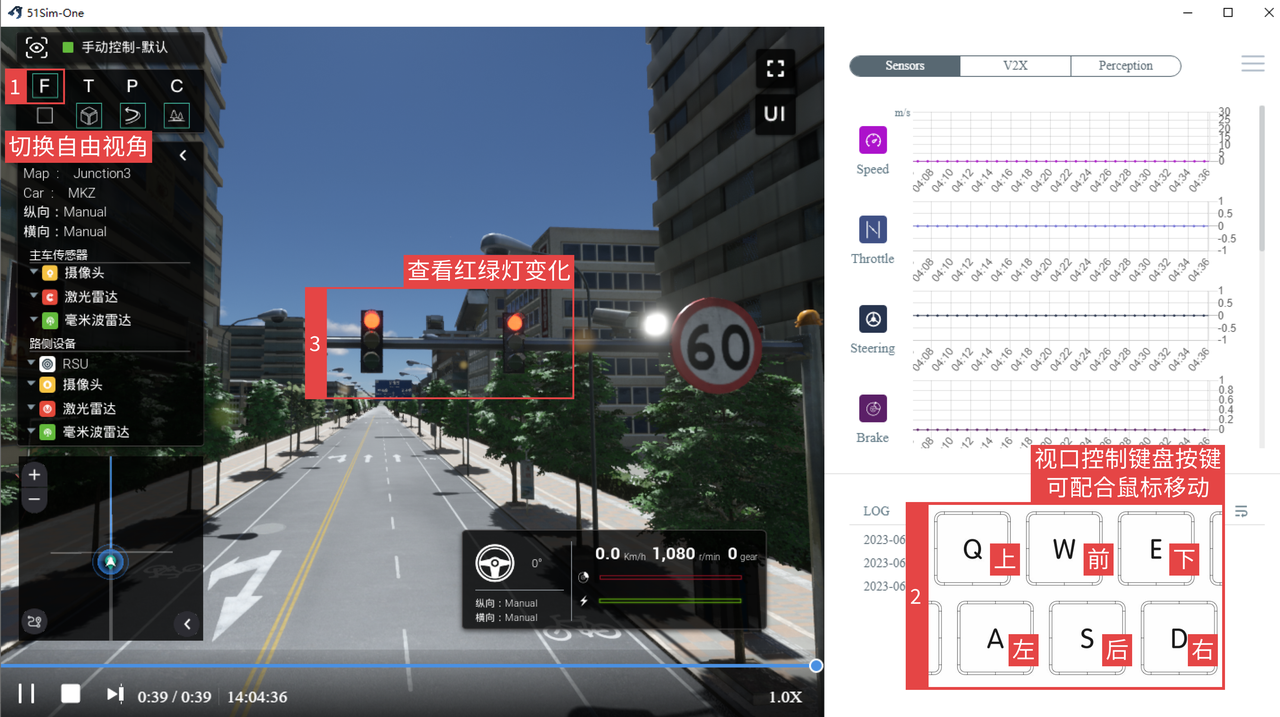
-
用户按需添加该动作开始触发器即完成交通灯设置。
如何构建一个交通流案例
新建交通流案例的步骤如下所示。
操作步骤
Step 1 配置地图
步骤如快速上手手册中配置地图。
Step 2 配置主车
步骤如快速上手手册中配置主车。
Step 3 新建交通流测试用例
-
点击用例库中的新建用例按钮,弹出选择用例类型对话框。
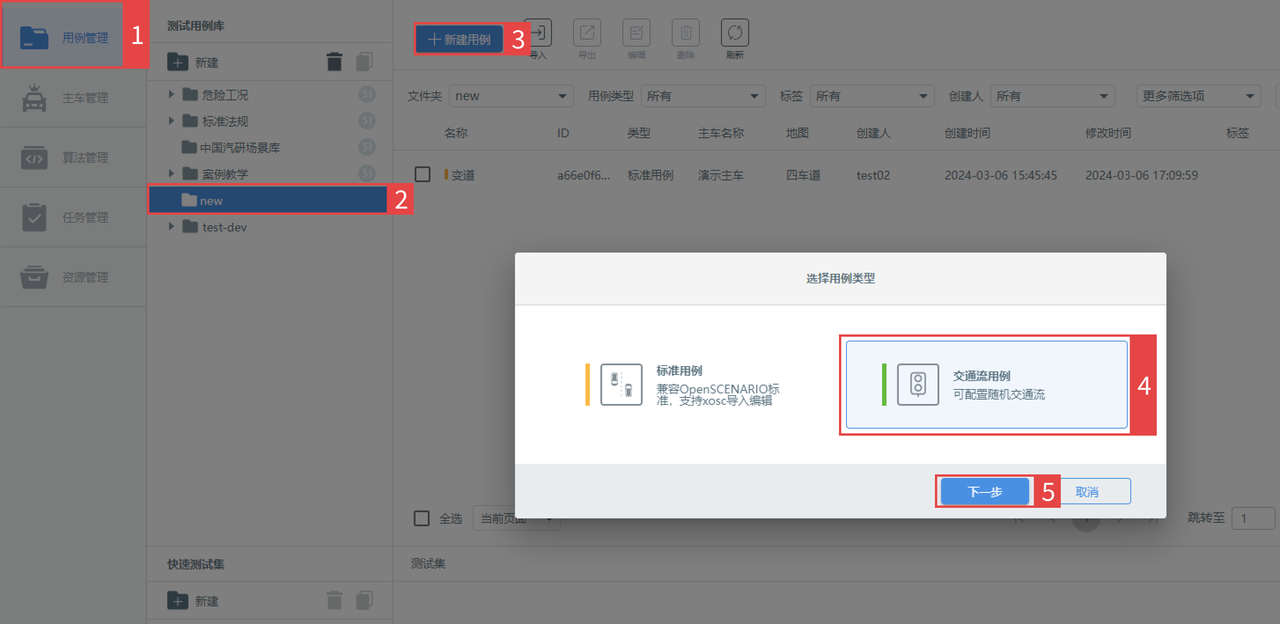
-
测试类型提供了基于标准用例测试和基于交通流测试两种方案,选择交通流测试用例,点击下一步,设置用例名称,添加用例标签和备注并点击确定。
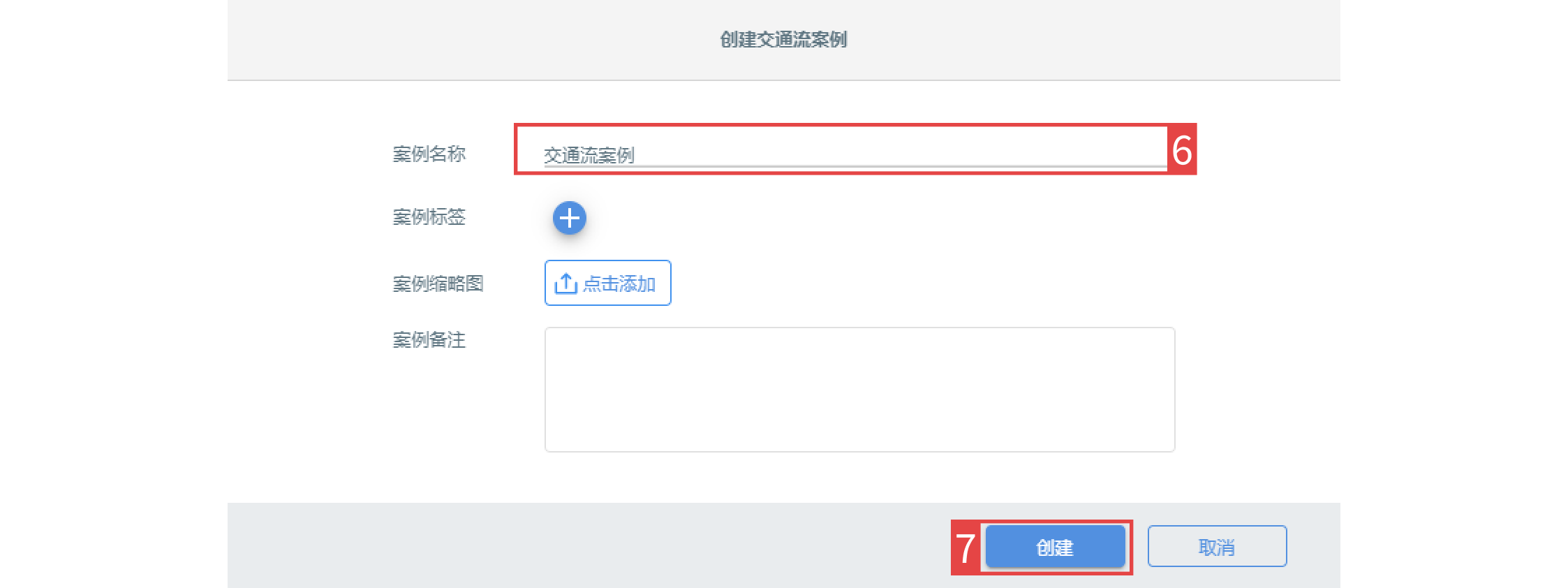
-
系统将跳转到用例编辑页面,与主车编辑窗口类似,基本流程为从用例资源库拖拽相应资源进用例编辑视窗,然后进行详细参数设置。
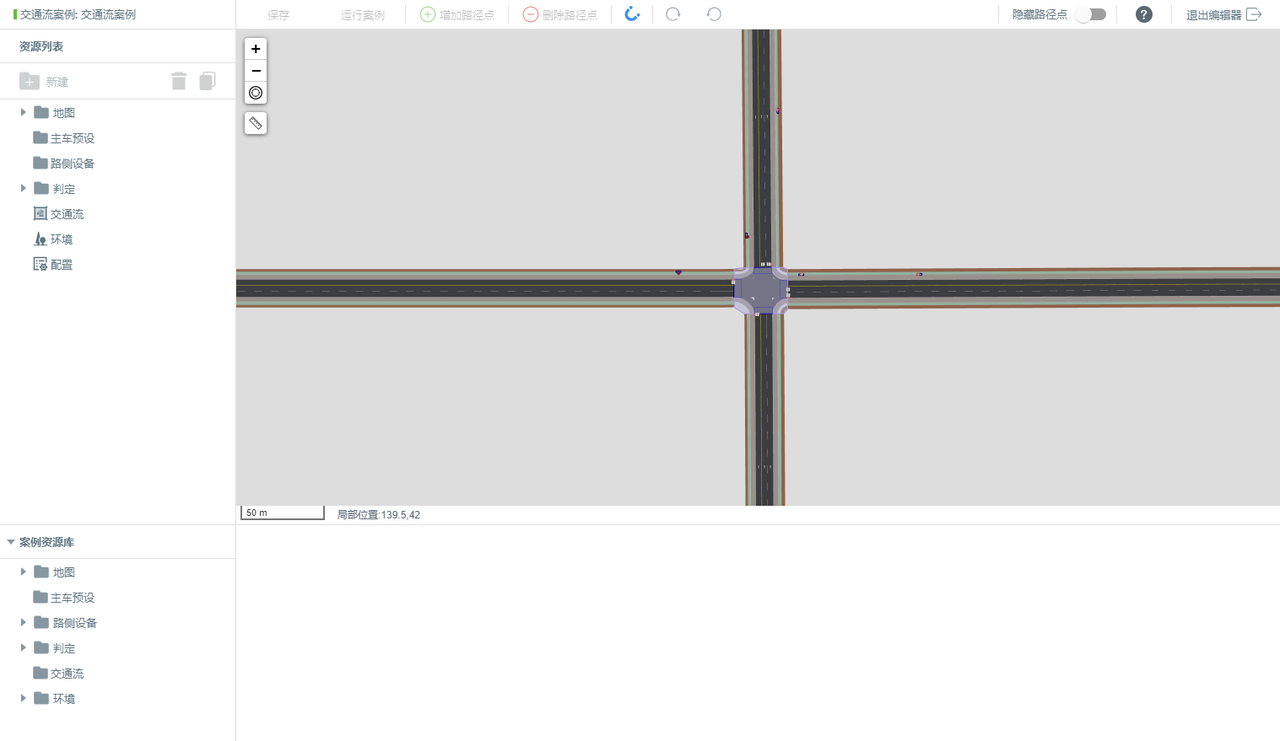
Step 4 选择地图(同标准用例)
从左侧的资源列表中选择地图至地图编辑器中。
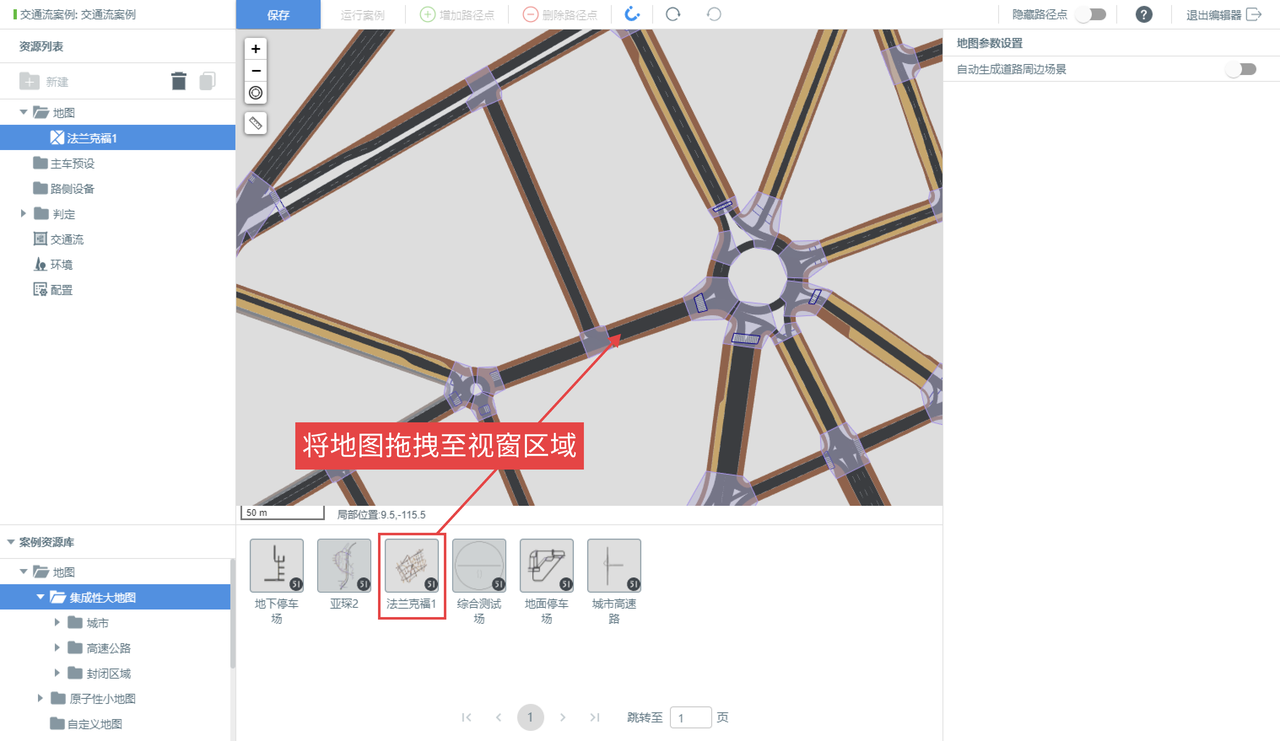
Step 5 选择主车(同标准用例)
从左侧的 用例资源库 中选择 主车 拖拽至 主车编辑器 中,并按住 Ctrl 设置主车的路径。
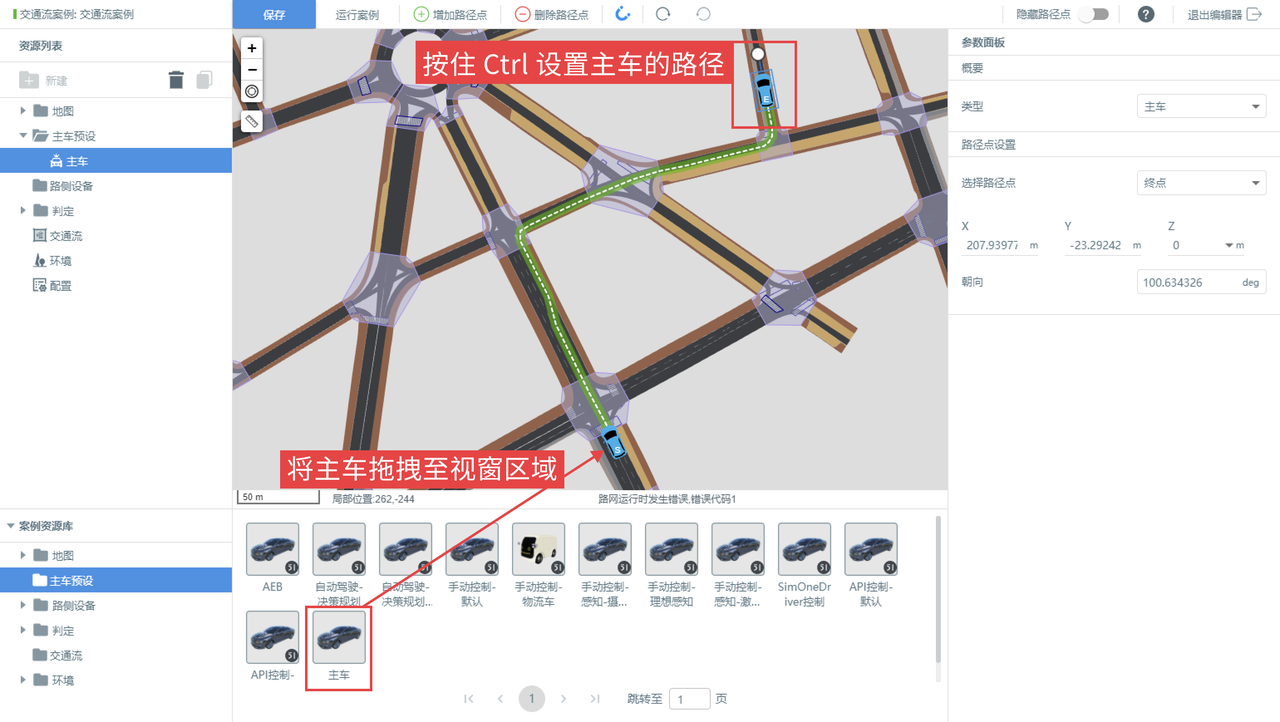
Step 6 配置交通流
从 用例资源库 选择 交通流 并拖拽至 用例编辑器 工作区,在右侧属性配置面板设置参数。
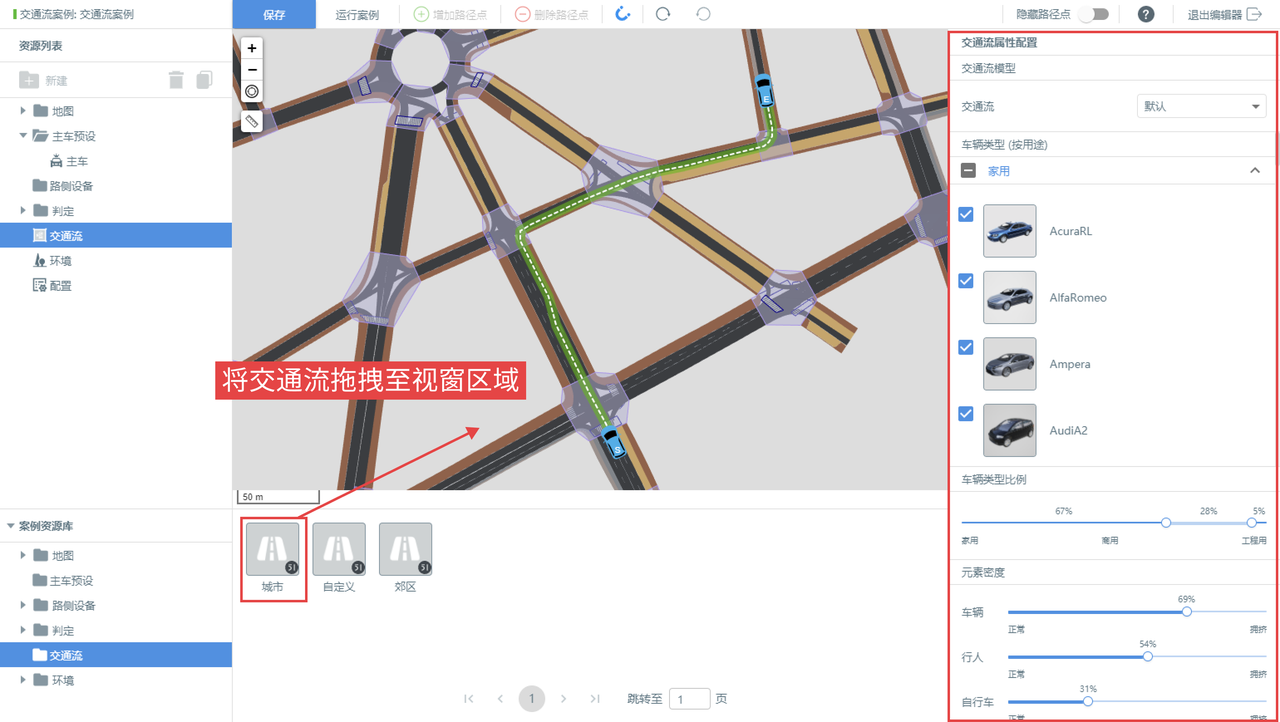
基于交通流测试可在虚拟场景中自动生成交通参与者,通过交通行为模型模拟真实道路上的复杂交通状况。
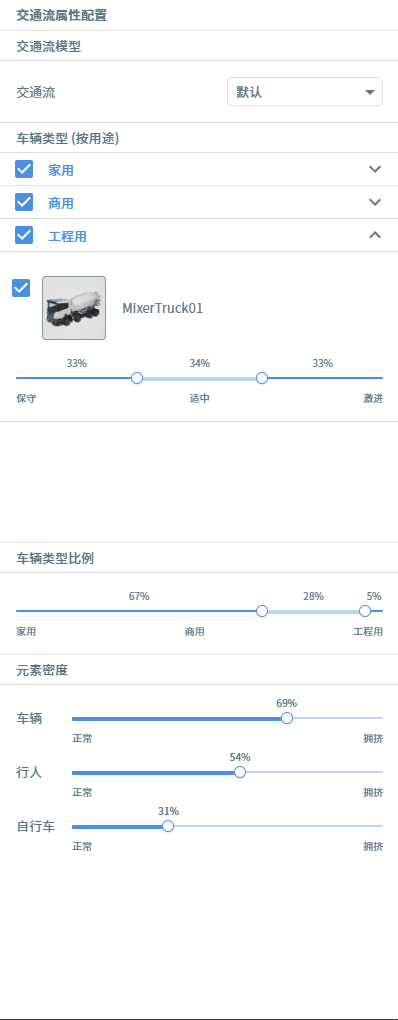
-
车辆类型:用户可根据车辆分类和缩略图,选择所要添加或移除的车辆类型。并在每个大类下方,通过行为滑动条调整车辆行为策略,分为保守,适中和激进。
-
车辆类型比例:用户可以根据所需仿真的场景环境(比如郊区,市区等),来灵活调整不同类型车辆所占的比例。
-
元素密度:用户可以为不同类型元素(车辆,行人,自行车),使用交通流量滑动条设置虚拟场景中的交通拥挤度。
Step 7 选择环境预设(同标准用例)
从左侧的 用例资源库 中选择 环境 资源拖拽至 用例编辑器 中。
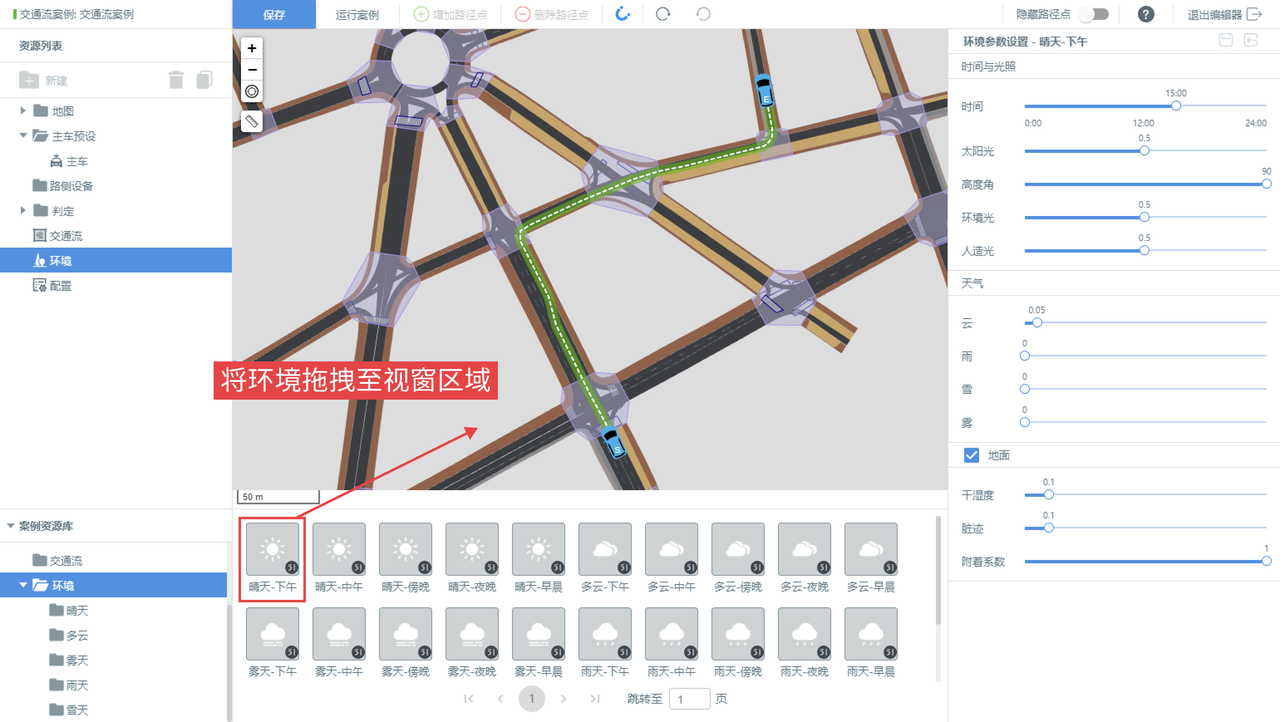
Step 8 设置判定条件(同标准用例)
从左侧的 用例资源库 中选择 判定 条件拖拽至 用例编辑器 中,用例默认的两个用例条件为 超时 和 碰撞,默认发生碰撞用例结束,超时 600s 用例结束。
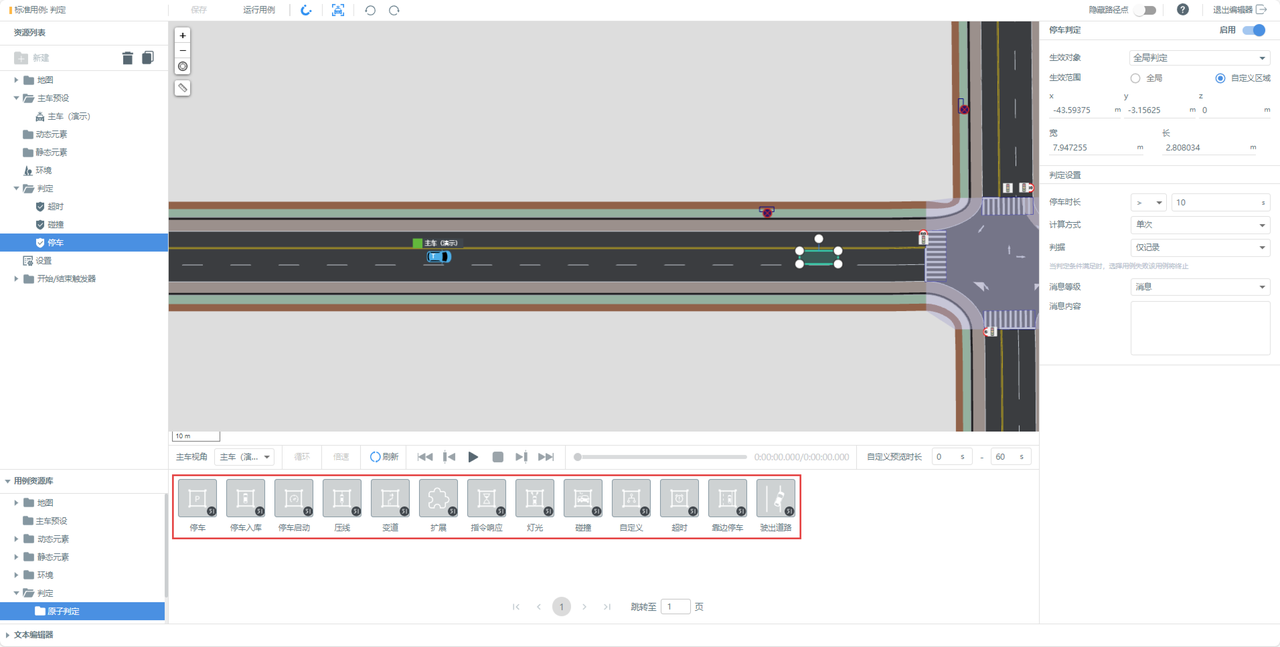
Step 9 运行测试用例(同标准用例)
点击运行按钮,可直接运行用例。
Step 10 查看测试结果(同标准用例)
运行用例的流程同标准用例的运行流程。
小技巧
配置主车系统时选择 手动控制模式,即可使用键盘或模拟器对主车进行操控。
-
手动键盘控制 配置主车时可选择手动控制系统。
-
键盘(也可以用 W[油门] A[左转] S[倒车] D[右转])
-
车辆前进时,按 S/下键,车先减速至 0,再加速倒车。
-
车辆后退时,按 W/上键,车先减速至 0,再加速前进。
如何构建一个用户外部控制的交通流案例
新建用户控制的交通流案例的步骤如下所示。
Step 1 配置地图
步骤如上一节交通流案例中配置地图。
Step 2 配置主车
步骤如上一节交通流案例中配置主车。
Step 3 新建交通流测试案例
步骤如上一节交通流案例中新建案例。
Step 4 选择地图
步骤如上一节交通流案例中选择地图。本教学可以使用默认地图“三车道路口”。
Step 5 选择主车
步骤如上一节交通流案例中选择主车。主车使用默认地图放置的位置以及初速度如图所示。
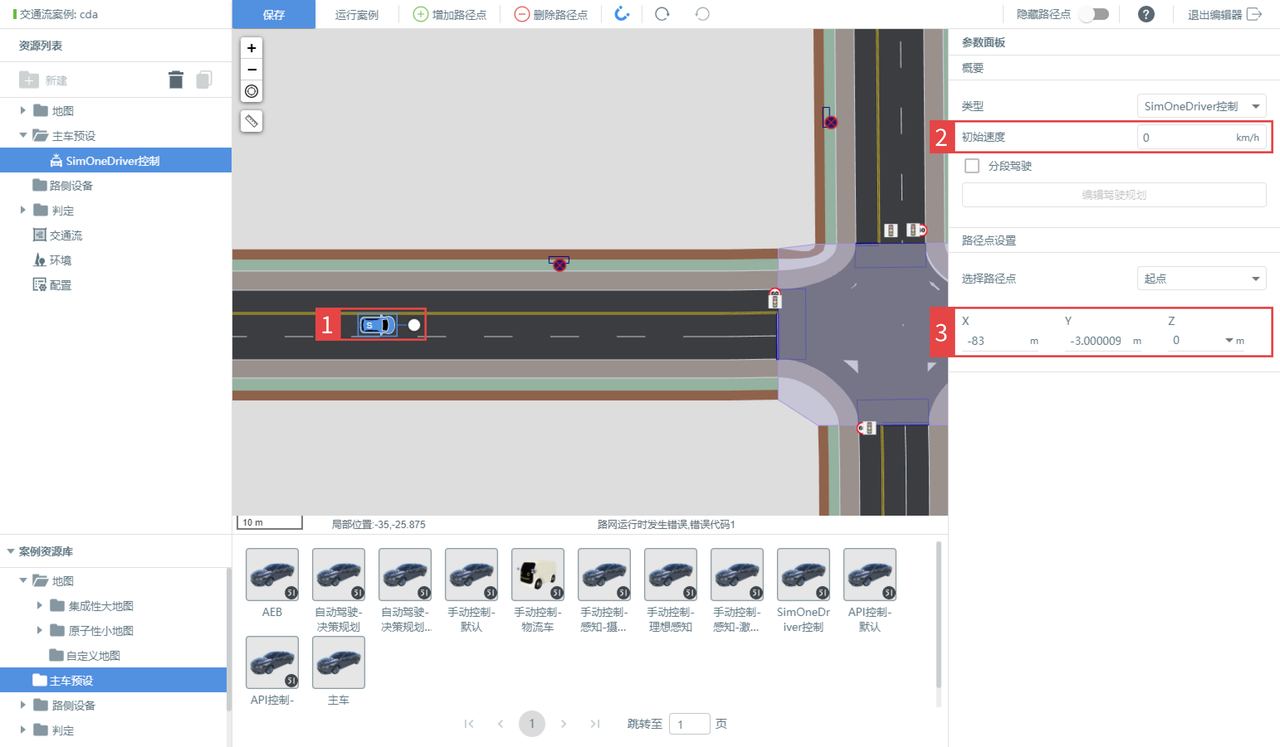
Step 6 配置交通流
点击左侧资源列表的交通流,并在弹出的右侧交通流属性配置栏中选择api交通流,建议都勾上“家用”“商用”类型,并保存
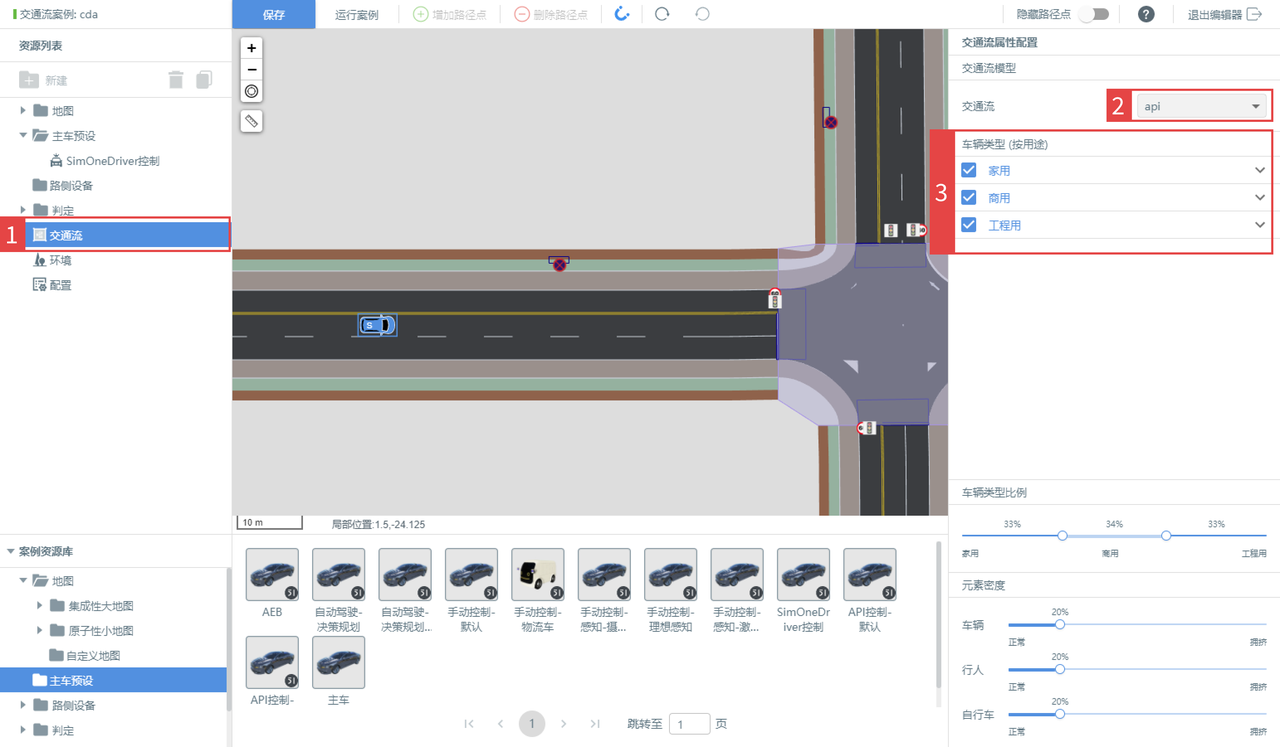
Step 7 选择环境预设
步骤如上一节交通流案例中选择环境预设。
Step 8 设置判定条件
步骤如上一节交通流案例中设置判定条件。
Step 9 外部连接DST的准备
请参考“用户参考手册”章节->“场景编辑器”小节->“交通流案例-如何使用DST API控制”部分,理解发送数据的各个字段的说明,再拷贝给出的python脚本样例到SimOne的同一环境下。
Step 10 运行测试案例
运行SimOne中建立的交通流案例,等启动完成后(比如UE界面加载完成),运行Step 9保存的python样例,运行结果如下,可见主车前方的对手车在按照发送的数据实时缓慢移动。
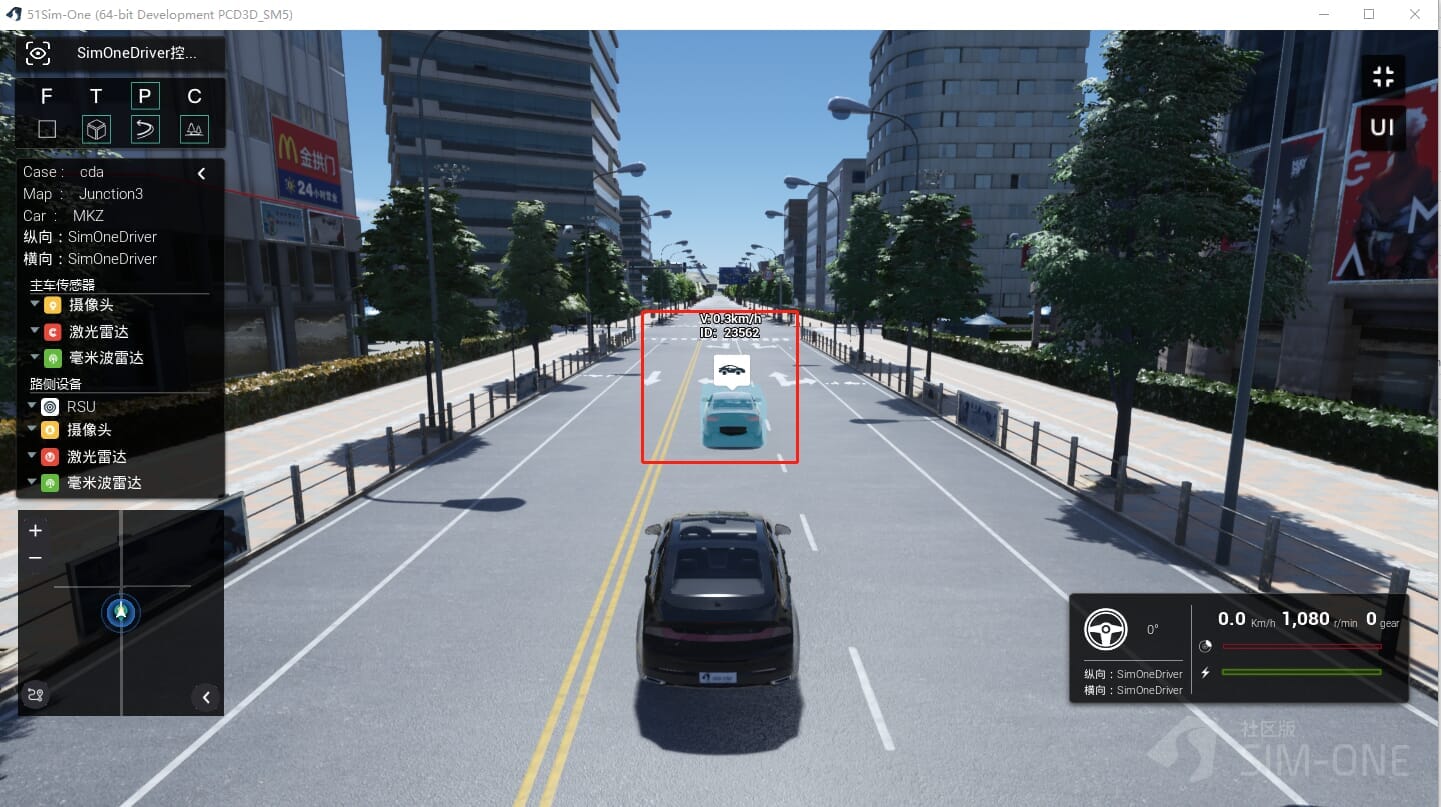
Step 11 查看测试结果
步骤如上一节交通流案例中查看测试结果。